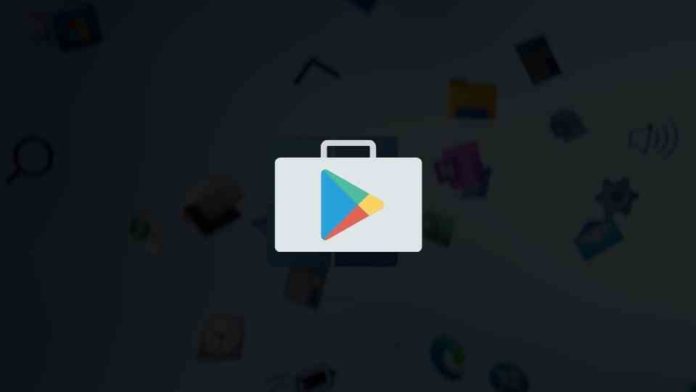We have the liberty to install and use any and all apps on our devices. Since there are not many things a system can do on its own, we need many apps to perform those tasks which aren’t a system’s cup of tea. Yup, we are talkin’ about our beloved Windows…ta daaa!
Earlier, the users could not use or install any Android apps on their Windows computer from a certified, safe source or without the help of a third-party website. Did things change? Quite a lot. Lately, users have been appreciating Microsoft for allowing them to install Android apps since the latest update of Windows, Windows 11. Now, we can install and run any Android app on our Windows 11 device which is available on the Amazon App Store. That is actually a pro and a con at the same time. See, now when you can use Android apps on your Windows 11 computer, it would be a great help but, you are allowed to download those apps only which are available on the Amazon App Store. Do you think the Amazon App Store is enough for all the apps that you’ll ever need on your computer? Since we are talking about using Android apps, why don’t we remember Play Store? It is basically the biggest, greatest and most equipped app store for Android apps. The Amazon App Store when compared to the Play Store, looks like a bucket full of water in front of an ocean. There are tons of Android apps which are too good to be left alone and available on the Play Store while not on the Amazon App Store.
How to Install Playstore on Windows 11
So, what would you do if you want to install an app which is not available on the Amazon App Store but on the Play Store? Install Play Store on your Windows 11 computer, right? How are you gonna do it? Nothing much, you just have to follow the steps provided by us and…nope, there’s nothing more than that.
The process to download and use the Play Store on a Windows 11 device is a bit longer than the others and you might get confused along the way hence, pay extra attention to the steps mentioned below.
So, let’s get started:-
- Enable Virtualization: Before initiating the process for installing Play Store on your Windows 11 computer, you need to first enable virtualization if it isn’t enabled yet. Follow these steps to do so:
- Press the ‘Start’ icon on your Windows 11 computer’s taskbar.
- Search for ‘Control Panel’ with the help of the search bar. Open it.
- Locate and click on ‘Programs’.
- From the list of options displayed, click on ‘Turn Windows features on or off’.
- There, you will find two boxes, saying ‘Virtual Machine Platform’ and ‘Windows Subsystem for Linux’. Tick their check boxes if they are unchecked.
- Now, click on the ‘Ok’ option.
With the help of the above mentioned steps, you can easily enable virtualization and now, we are ready to move forward.
- Uninstall Windows Subsystem for Android (WSA): If you read our previous article on how to install Android Apps on Windows 11, you might have also installed the Windows Subsystem for Android too because installing Android apps from the Amazon App Store without WSA is not possible. But to install Play Store on your Windows 11 computer, you will have to uninstall WSA now, so follow these steps:
- Open the ‘Settings’ App and you might know many ways to do it like pressing the ‘Windows + I’ keys or by searching from the ‘Start’ menu, etc.
- Now, click on the ‘Apps’ option from the left pane.
- Click on ‘Apps and Features’ from the right side of the screen.
- Search for the Windows Subsystem for Android and if you find it, deleting it won’t be too much of a trouble and if you do not find it there then the problem is already solved.
We can now start the actual method to download and install Play Store on your Windows 11 computer so, go right ahead:
- Open the ‘Settings’ App and reach the ‘Privacy & security’ section. Now click on ‘For Developers’.
- You’ll then see a toggle button right below ‘Developer Mode’. Turn that toggle on and click on ‘Yes’ to continue.
- Given below are two separate links which you have to use to download the newest version of Windows Subsystem for Android…
i. Windows Subsystem for Android
ii. Windows Subsystem for Android for ARM-based devices
Note that the second link is only for
ARM-based devices.
- When the download completes, open the File Explorer and go to the ‘Downloads’ folder.
- From the Downloads folder, find the ‘WSA-Patched’ file and double click on it. It will then get unzipped. Also, make sure to copy the address of the unzipped file, it will be of utmost importance later.
- Get back to the home screen and click on the ‘Start’ icon. Click on the search bar and type ‘powershell’. You’ll get some search results and on the right pane, there’ll be 4-5 different options.
- From all the options available on the right pane, click on ‘Run as Administrator’ and then click on ‘Yes’. This will allow the app to make the required changes in your Windows 11 computer.
- A PowerShell window will then be opened and I know, it looks a bit scary for the new users. Copy and paste the following text in the PowerShell window- ‘Add-AppxPackage -Register C:\WSA-Patched\AppxManifest.xml’ and replace the ‘C:\WSA-Patched\’ part with the unzipped file’s address that we copied earlier.
- You may not be able to find any difference yet but if you get to the Start menu, you can see the Windows Subsystem for Android in the recommended section. Launch it.
- A window will then appear. Click on ‘Files’ to let the Windows Subsystem for Android start.
- A pop-up window will now appear that has a long name, ‘Windows Defender Firewall has blocked some features of this app’. There, click on the ‘Allow access’ option and you are halfway done.
- Now, get to the ‘Start’ menu and you can see the Play Store and Amazon App Store in the recommended section. But the problem is that you can’t sign in right now and without signing in, you can’t use the Play Store.
- This thing can be fixed easily by downloading the ADBKit app. You can get the app here- https://www.mediafire.com/file/ebe943ut84xpngz/ADBKit.zip/file
- Once again, rush to the download section of the Windows File Explorer and open the ‘ADBKit’ file by double clicking on it. Now, double click on the ‘adb’ file and extract it.
- So, get back to the Windows Subsystem for Android settings and turn on the ‘Developer Mode’.
Now, next to the toggle bar of the Developer Mode, you will see this message- ‘ADB can be connected on 127.0.0.1:58526’.
- Now, open the Play Store app, it would not work just now but you need to keep it open.
- Get to the Windows File Explorer and find the ‘ADBKit’ folder which you unzipped a little while ago. Once the folder opens, right click on any empty area and a pop-up menu will appear. Select ‘Open in Windows Terminal’ from the various options provided in the pop-up window.
- You will be directed the PowerShell and now, enter the following command- ‘.\adb.exe connect 127.0.0.1:58526’
There is a high possibility that after entering this command, you may get an error message but do not worry, there’s nothing wrong.
- Now, enter this command- ‘.\adb.exe devices’
And, if you can see ‘127.0.0.1:58526’ under ‘List of devices attached’, then you are on the right track.
- Enter the command- ‘.\adb.exe shell’
- Enter another command- ‘su’. As soon as you enter this command, you will see a message that will be ‘You are now root’.
- And finally, enter the command- ‘setenforce 0’.
- After this long process, you can now go to the Play Store and sign-in to your account. Start downloading Android apps from the Play Store just like you’d do with an Android phone but now, on your Windows 11 computer.
Okay, we are all done! You have successfully installed the Play Store on your Windows 11 computer and now, you can download all the apps of your choice without any restriction to choose from a handful apps like with the Amazon App Store. Yup, the process was too long but the result is worth it, isn’t it? Therefore, make sure to not make any mistakes while following the steps mentioned above and then, you can successfully install and use the Play Store on your Windows 11 device. That’s all for the day, feel free to ask any questions or provide your valuable feedback.