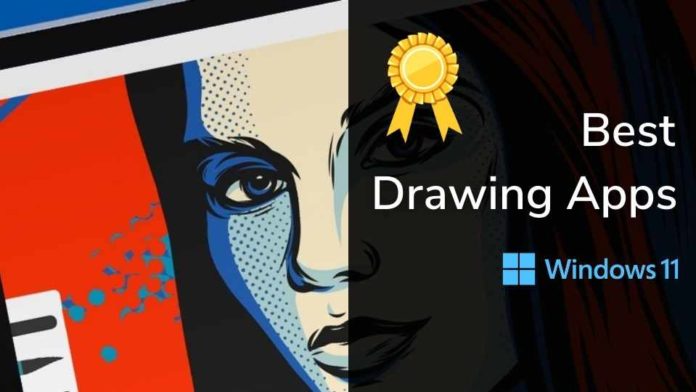Are you interested in artwork? Do you want to make a career as an illustrator? In today’s rapidly evolving world, you no longer need a paper canvas and your paintbrush to get started. All you need is a drawing app to switch from paper to digital, and your favorite artwork is just a click away! In this post, I’ll share the best Drawing apps you can use on your Windows 11. You can also read my previous article on “Which iPad is Best for Drawing“.
Numerous drawing apps allow you to sketch, draw, paint, and create stunning digital art on your mobile or laptop. You can choose the right drawing app that offers multiple features such as powerful drawing tools, creating vectors, raster images or 3D models, special effects, and so much more.
Top 30 Drawing Apps for Windows 11
Table showing the 30 Top paid and Free Drawing apps with Ratings and Download Links!
| Drawing App | Size | Rating | Price | Link to Download |
| Adobe Photoshop | 2.6 GB | 4.5/5 | $20.99/mo | Get Adobe Photoshop |
| CorelDRAW Graphics Suite | 2 GB | 4.5/5 | $249/yr | Get CorelDRAW Graphics Suite |
| Krita | 110 MB | 4.4/5 | Free | Get Krita |
| Autodesk SketchBook | 87 MB | 4.5/5 | Free | Get Autodesk SketchBook |
| Clip Studio Paint | 300 MB | 4.6/5 | $49.99 | Get Clip Studio Paint |
| Affinity Designer | 500 MB | 4.7/5 | $54.99 | Get Affinity Designer |
| PaintTool SAI | 2.4 MB | 4.3/5 | $50.81 | Get PaintTool SAI |
| Inkscape | 63.5 MB | 4.2/5 | Free | Get Inkscape |
| Medibang Paint Pro | 40 MB | 4.4/5 | Free | Get Medibang Paint Pro |
| Leonardo | 44 MB | 4.3/5 | $39.99 | Get Leonardo |
| ArtRage | 220 MB | 4.3/5 | $79 | Get ArtRage |
| Rebelle | 90 MB | 4.4/5 | $89.99 | Get Rebelle |
| MyPaint | 36.9 MB | 4.1/5 | Free | Get MyPaint |
| Artweaver | 14.6 MB | 4.2/5 | Free/$34 | Get Artweaver |
| SumoPaint | Web-based | 4/5 | Free | Use SumoPaint |
| GIMP | 233 MB | 4.2/5 | Free | Get GIMP |
| Microsoft Paint 3D | 64 MB | 3.9/5 | Free | Get Microsoft Paint 3D |
| FireAlpaca | 27 MB | 4.3/5 | Free | Get FireAlpaca |
| Black Ink | 11.6 MB | 4.1/5 | $59.99 | Get Black Ink |
| TwistedBrush Pro Studio | 32 MB | 4/5 | $99 | Get TwistedBrush Pro Studio |
| Gravit Designer | Web-based | 4.3/5 | Free/$49 | Use Gravit Designer |
| Concepts | Varies | 4.4/5 | Free | Get Concepts |
| Tayasui Sketches | Varies | 4.2/5 | Free/$4.99 | Get Tayasui Sketches |
| Aseprite | 5 MB | 4.6/5 | $20 | Get Aseprite |
| Art Set 4 | Varies | 4.5/5 | $3 | Get Art Set 4 |
| Tux Paint | 17 MB | 4.1/5 | Free | Get Tux Paint |
| SmoothDraw | 2.3 MB | 3.8/5 | Free | Get SmoothDraw |
| OpenToonz | 49 MB | 4/5 | Free | Get OpenToonz |
| Seashore | 6.4 MB | 3.9/5 | Free | Get Seashore |
| AzPainter | 3.2 MB | 4.1/5 | Free | Get AzPainter |
Here is a list of the top 10 drawing apps for Windows 11, along with their features, pricing, and drawbacks, most of these apps will work on Windows 10 too
1. Microsoft Paint
The built-in Paint app is still the best Drawing app in Windows 11, Kids, Adults, and even professional Artists can create wonderful art in MS paint. Paint got a big UI update from Windows 10 to 11. This is Free and easy to use.

How to use Microsoft Pain to draw stunning Arts:
Microsoft Paint, while not as advanced as other drawing applications, can still be used to create a simple and beautiful painting. Here’s a step-by-step guide to help you create an artwork in Microsoft Paint:
- Open Microsoft Paint: Click on the Start menu, type “Paint” in the search bar, and open the application.
- Choose a canvas size: Click on the “Resize” button in the toolbar, and set the canvas size according to your preference.
- Set up your color palette: Choose the colors you want to use in your painting by clicking on the “Edit colors” button in the toolbar. This will open the “Edit colors” window, where you can create custom colors or select from the predefined palette.
- Select a drawing tool: Microsoft Paint offers various drawing tools like the brush, pencil, and airbrush. Choose the tool you feel most comfortable with for your painting.
- Start with a sketch: Use the pencil tool to create a rough outline of your painting. This will serve as a guide when you start adding colors and details.
- Add colors: Choose the “Paint Bucket” tool from the toolbar and select a color from your palette. Click on the area you want to fill with that color. You can also use the brush or airbrush tool to manually paint the areas with your selected colors.
- Add details and shading: Use the brush or pencil tool with different colors and sizes to create details, highlights, and shadows in your painting. This will give your artwork depth and dimension.
- Refine your artwork: Zoom in using the magnifying glass tool and clean up any rough edges or inconsistencies with the eraser tool. Add any final touches as needed.
- Save your painting: Once you’re satisfied with your artwork, click on the “File” menu and select “Save As.” Choose a file format (e.g., PNG, JPEG) and save your painting to your desired location.
Remember, practice makes perfect, and the more you work with Microsoft Paint, the better your paintings will become. Don’t be afraid to experiment with different tools, colors, and techniques to create your unique masterpiece!
2. Fresh Paint
Fresh paint is another free Drawing App for Windows 11 that you can get from Microsoft Store. This is an easy-to-use painting app where strokes and colors are brilliantly shown. Watercolor, Acrylic, Pencil arts, and Oil Pastels are so smooth in this app.

Features
- Create Original Artwork from white Canvas
- Turn images into paintings
- Draw, paint, and color with all your creativity
Pricing: Free
Drawbacks
- Fresh paint is mostly for kids, adults, and people who love drawing and painting as time pass, but not for professional artists.
- Very limited features.
3. Adobe Illustrator
The first go-to place whenever you need software is Adobe. Perhaps one of the best digital art apps for graphic design and illustrations, Adobe Illustrator helps you to create vector designs on your Windows 11. Fine-tuned to work in any environment and challenge, Adobe Illustrator allows you to create everything from posters to billboards and is recommended by top artists across the globe.

Adobe Photoshop is one of the best photo editings, but for Drawing, I’d suggest Illustrator for Drawing and Painting.
Features
- Suitable for creating complex illustrations and vectors
- Facilitates tonnes of export options such as EPS, JPG, PNG, PSD, PDF, etc
- Supports an incredible range of high-quality drawing aids
- Facilitates accessibility to a huge collection of brushes, filters, layers, and multiple typography fonts
Pricing
Adobe Illustrator has three price editions:
- Yearly – Billed Monthly: $20.99
- Monthly: $31.49
- Yearly – Billed Upfront: $239.88
Drawbacks
- Offers limited support to raster graphics
- Requires heavy space to operate
- Offers limited editing options
4. Krita
Do you want to sketch comics and manga? Krita is the best drawing app to suit your needs. Loaded with basic features, Krita can be used by both amateurs and professional artists. With tons of templates and halftone filters, Krita provides customizable drawing tools and features HDR support, layers, masks, transform tools, and much more.

Features
- Offers multiple drawing aids such as filters, fillers, brushes, pens, and templates
- Presents a resource manager to import your favorite brushes and textures
Pricing
Krita is completely free and open source for everyone.
Drawbacks
- Less suitable for photo manipulation and other forms of image editing
- The program may tend to lag slightly due to fast-paced brush movements.
5. Microsoft Paint 3D
Microsoft Paint is the classic version of Microsoft Windows that introduced the concept of digital drawing and painting. Being an upgraded version, Microsoft Paint 3D allows you to sketch and draw your art on a flat canvas. You can convert your artwork into a three-dimensional image that can be rotated and viewed from different angles.
Features
- Provides realistic textures and filters
- Helps to convert doodles into 3D objects
Pricing
Microsoft Paint 3D is completely free.
Drawbacks
- Does not possess standard image correction tools
- Does not extrude 2D objects
6. Artweaver 7
Artweaver is an excellent tool for your artwork that allows you to choose from pre-added themes to change the look of your canvas. With an easy-to-use interface, Artweaver supports customizable keyboard shortcuts. Moreover, the program allows you to record the painting process and showcase your artwork to others.

Features
- Supports the Windows Ink Pen interface
- Offers improved brush handling and adjustments
- Facilitates digital watercolor simulation
- Possesses an interactive gradient tool
Pricing
A free version is available. The Artweaver Plus version starts at 34 €
Drawbacks
The free version includes only limited tools for photo editing
7. ClipStudio Paint
Another drawing app that offers an extensive array of coloring tools and other advanced capabilities for producing superior artwork is ClipStudio Paint. Offering a free version for six months, this app provides professional-level drawing aids and gives you the freedom to create any artwork like animation, vectors, comics, and even manga.

Features
- Clean user interface with a minimal learning curve
- Allows to create signature style brushes from a huge preset of customizable brushes
- Equips features such as 2D/3D LT conversion, line extraction, and multi-page management
Pricing
- The ClipStudio Paint Pro version starts from $49.99
- The ClipStudio Paint Ex version starts from $219.00
Drawbacks
- Offers an immense and overwhelming interface
- Lack of audio support in animation
8. Sketchable
Just as the name suggests, Sketchable is best for basic sketching. As a journal and illustration app, Sketchable can be used to scribble a note and paint a masterpiece. Moreover, you can create journals, export and share them with your friends and family with a simple touch.
Features
- Allows creators to improvise brush stabilization tools
- Has an intuitive user interface to avoid distractions
Pricing
You can download Sketchable for free from the Windows Store. Premium tool costs around $1.99, and the entire package costs around $11.9
9. Corel Painter
One of the popular applications in the Corel Creative software suite is the drawing app Corel Painter. This app offers a host of photo and video editing tools to create your dream artwork. You can also create a custom palette for your favorite brushes.

Features
- Streamlined interface for a clean experience
- Offers a plethora of brushes and filters sorted in alphabetical order
Pricing
Corel Painter has a free trial version for 30 days. The original version costs $429.00 and is currently sold at a discount of $299.00.
Drawbacks
Requires frequent updates to shapes, design, and colors
10. Paintstorm Studio
Another beginner-friendly drawing software that is compatible with Windows 11 is Paintstorm Studio. It is a simple tool for creating traditional portraits, comic drawings, and other illustrations.

Features
- Provides a clean interface with custom panels for hassle-free illustration
- Wide selections of brushes, canvas, and color wheels
Pricing
A free trial is available. The lifetime license for 1 PC costs $19.00 and the lifetime license for 2 PC costs $29.00.
Drawbacks
- Lack of intuitive controls
- Absence of tooltips
11. MyPaint
MyPaint is a well-known open-source drawing and painting app designed for serious artists. Compatible with Windows 11, you can choose your favorite colors from a color picker that consists of color wheels with saturation and chroma control, an HSV square, and a liquid wash palette.

Features
- Downloading drawing aids
- Suitable for tablets and touchscreen devices
Pricing
MyPaint is available to everyone for free.
Drawbacks
Not suitable for post-processing or image manipulation features.
12. Autodesk Sketchbook Pro
Rising in popularity for its robust raster drawings, Autodesk Sketchbook focuses on simple artwork. This is one of the best Drawing software for Windows 11. Widely used by artists, designers, and architects, the Autodesk Sketchbook consists of an intuitive interface and professional-level drawing tools. It allows you to toggle the palettes and toolbars on and off and experiment with blend modes.

Features
- Line art import with transparent background
- Predictive stroke technology
- Copic Color Library
- 190+ customizable brushes with inks and pencils
Pricing
- Sketchbook offers a free trial.
- The yearly subscription is $29.99/year.
Drawbacks
- Does not facilitate easy login access
- Difficult to save projects
Best Drawing App for Students
I understand that students often have unique requirements when it comes to choosing a drawing app. Keeping in mind the factors of affordability, ease of use, and robust features, I highly recommend Krita as the best drawing app for students.

Krita is a powerful, open-source drawing and painting software that rivals many premium tools in terms of capabilities. The fact that it’s free makes it even more attractive for students who are often on a budget. Krita offers an intuitive user interface, making it easy for beginners to start learning the ropes of digital art. Furthermore, it comes packed with a comprehensive set of brushes, layers, and advanced features that can help students hone their skills over time.
The app supports various file formats and offers advanced brush stabilization, making it an excellent choice for creating precise and smooth strokes. Krita also has a vibrant community that continuously contributes to its development, which means students will always have access to up-to-date tools and resources.
Overall, Krita strikes the perfect balance between affordability, ease of use, and powerful features, making it an ideal drawing app for students looking to dive into the world of digital art. So, if you’re a student seeking a versatile and budget-friendly drawing solution, Krita is definitely worth giving a try.
Best Drawing App for Professionals
For professionals seeking a top-tier drawing application that offers a comprehensive set of features, industry-standard tools, and an intuitive interface, I highly recommend Adobe Photoshop.
Adobe Photoshop is widely recognized as the go-to software for professional artists, designers, and photographers, and for good reason. It boasts an extensive range of tools, brushes, and effects, allowing you to achieve incredible detail and precision in your artwork. Photoshop supports a vast array of file formats, making it highly compatible with other creative software.
The program’s layer system is robust and versatile, allowing professionals to create complex designs, apply non-destructive adjustments, and easily manage their projects. Additionally, Photoshop offers a wide range of customization options, enabling users to tailor the software to their specific needs and workflows.
Photoshop is part of the Adobe Creative Cloud, which offers seamless integration with other Adobe products like Illustrator and InDesign, further increasing its value for professionals. Although it comes with a subscription-based pricing model, the investment is well worth it for professionals who need a feature-rich, reliable, and industry-standard drawing application.
Top Paid Drawing Apps in Windows 11
There are several paid drawing apps available for Windows 11. Here are a few options:
- Autodesk SketchBook: This is a professional-grade drawing and painting app that offers a wide range of features and tools.
- CorelDRAW: This is a comprehensive graphic design and illustration software that includes tools for drawing, layout, and photo editing.
- Adobe Illustrator: This is a popular vector graphics editor that is widely used by professionals in the design industry.
- Krita: This is a professional-grade drawing and painting app that is popular among digital artists.
- Affinity Designer: This is a vector graphics editor that is known for its powerful features and performance.
Ready to Try Drawing Apps in Windows 11?
Applications for digital art are plenty. They are available for free downloading as well as for affordable prices. One of the first things to consider is the purpose behind your artwork. Are you going to draw casually, do you wish to create pixelated art, or do you want to sketch comics and manga? Secondly, you can go through the various tools and aids each app offers, from brushes to color palettes. You can choose an appropriate application from the list of drawing apps for Windows 11.
We have listed the top 12 apps, We have listed them based on their usability, features, and price. Now it’s your turn to pick the best one you like.
Free Drawing apps like Fresh Paint and Krita do a great job. But, If you need more features you have to go for the paid version of the Drawing Apps.