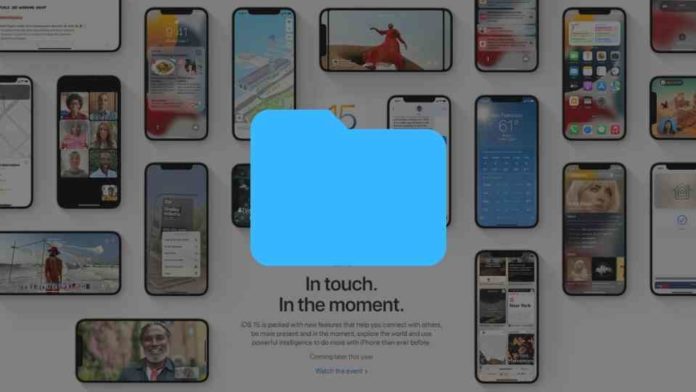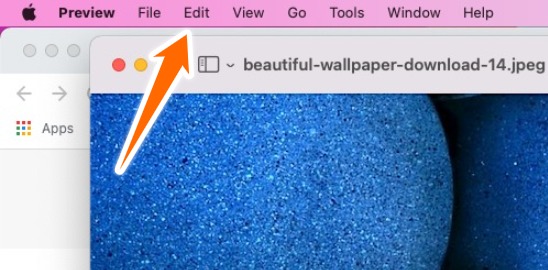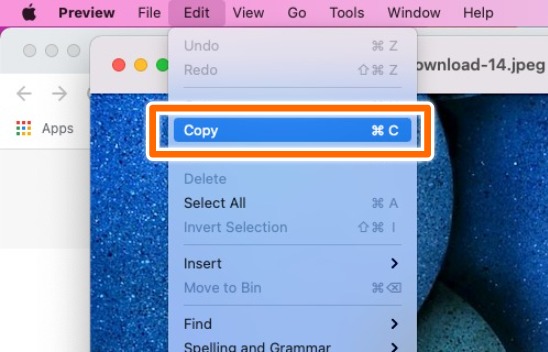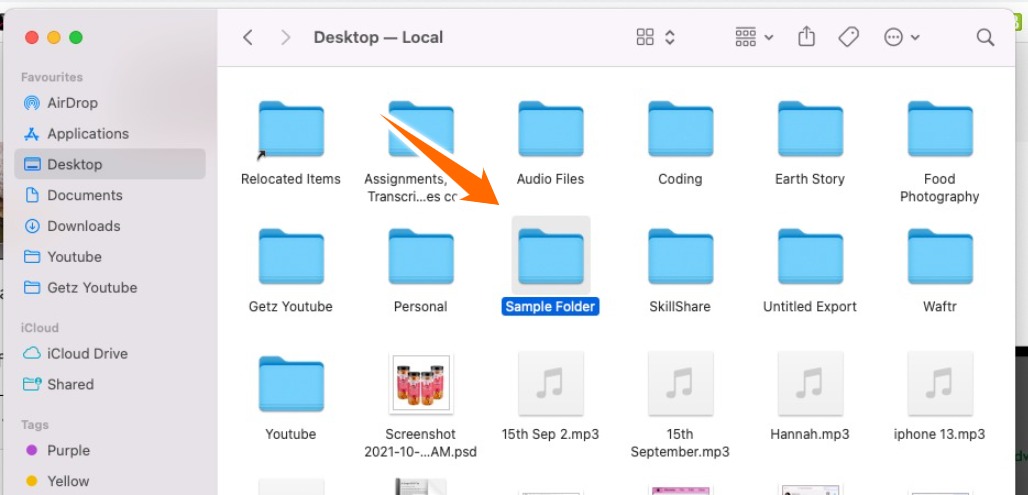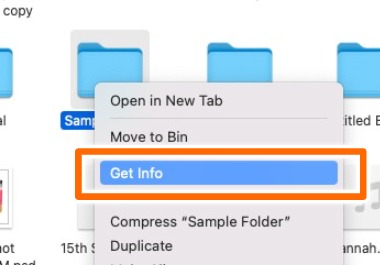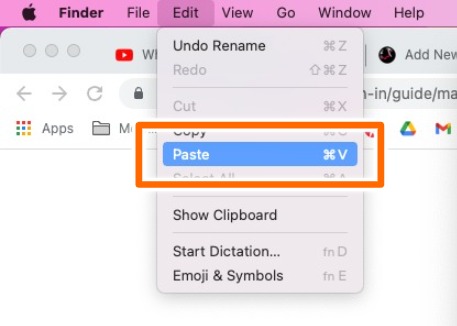Mac users can also customize their desktop by changing folder icons and stuff similar to how you would do it in the windows operating system. If you are into that sort of a thing, you are in the right place to do it.
If you are a 90s kid, this was such a joy in your life. I remember back in my school days customizing every single folder based on what it had. Say if you had music files inside the folder, I used to download music icons from the dial-up and then set them and it just gave a sliver of joy.
How to Change Mac Folder Icon
In macOS, whenever you create a folder, the icon is automatically set to the default blue icon. The whole point of this is to create some familiarity and organize the file system in such a way that it’s easy to access. It’s better to see a list of well-organized and visually understandable icons instead of just a wall of blue icons.
There are actually a couple of ways to do this. I have shown all the ways below. Follow whichever way works for you and seems easy.
Follow the steps below to change the Folder icon in your macOS operating system. I have the latest macOS Monterey as of November 2021, so if you are using the older version of macOS, the screenshots might look a little different but it shouldn’t be hard to follow.
Steps to Change Mac Folder Icon
- First things first, you need an image to replace the blue icon in any folder. Download the picture from the internet and make sure its there in the Downloads Folder as you can see here.
- Double click on the image and it will open up in the Preview app. This is where you could actually make some changes to the image. You need to double click or else if pressing Space key only opens the preview.
- Once you are in the Preview app, tap on Edit menu at the top left corner.
- In the Edit menu, click Copy as you can see below. Once you do this the image content is copied and placed on the clipboard.
- Now, go to the folder to which you want to change the icon for.
- Right click on the icon and in the menu that appears, choose Get Info. This would open up the Info window with all the information about the folder.
- In the Info window that appears, you will see the folder icon at the top showing as blue default icon as seen below.
- Click over the blue icon and it would be highlighted with the blue border as you can see in the screenshots below.
- When its selected, click on the Edit menu and then choose Paste. Now the image that you downloaded and copied to the clipboard will get applied to the highlighted blue icon.
- Now you see the copied image in the blue icon area as shown in the screenshot below. Its saved already and you can close the Info window.
- Now the icon is also changed in the folder area as you can see below.
Copy Folder icon from one folder to another
So, in the section, we are going to look into how you can copy the folder icon of one folder to another. The steps are very similar to the previous section.
- Follow steps 5-8 from the previous section. Make sure you follow it for the folder with the icon which you want to move to another folder.
- Now that you have selected and highlighted the icon from the source folder, tap on Ctrl + C or click Copy from the Edit window. Once you have copied the icon, close the Info window.
- This is how you would copy using the Edit Menu.
- Now open the Get Info window of the destination folder where you want to paste the copied icon. Do the same thing by clicking on the blue icon.
- Press Cmd + V or click Paste from the Edit menu as pointed out in the screenshot below.
- Now you can close the Get Info window for this as well. As you can see the folder called “Sample Folder” has the icon similar to that of the “Personal” Folder. This is how you can copy paste icon from one folder to another.
This could be removed or changed back to default any time you like. The changes are not permanent and could be customized as much as you like to.
How to change the color of the Folder icon
In addition to changing the icons to images, macOS also offers a way to actually change the color of the folder icon from the boring blue to something more of your own style. Follow the steps below to actually see how you can change the color of the icon to something else. The steps might be a little tedious, so be a little patient when doing it.
- First things first, we need to get a copy of the blue icon before adjusting the color of it. Right click on any Folder, choose Get Info from the dialog box and in the Info box that appears, click on the Blue icon as pointed below. Once you have clicked on it and its highlighted, press Cmd + V on keyboard or Choose Copy from the Edit Menu at the top.
- Now the blue icon is copied to the clipboard. Now we need to open the Preview app. You can open it by typing preview in the Spotlight menu. To open spotlight menu, Press Cmd + Space on the keyboard.
- Once Preview app is open, Choose New from Clipboard from the File Menu.
- Now you will see the blue folder icon placed in the edit window. There might be more than one so click on any one of them as done below.
- Once select choose Adjust Colour from the Tools menu.
- Now you will see a new window with all controls to make changes to the image you have selected in step 4.
- Make necessary changes as you would like and then close the Adjust Colour Window. Now you are in the Preview app with the adjusted folder icon.
- Crop over the adjusted folder icon as you can see. Make sure the icon is selected in the left side bar as well.
- Now, go to the Edit menu and choose Copy or Press Cmd + C on keyboard.
- Now you can close the Preview app. It might ask you to save the image you have adjusted. You can save it if you would like or else choose Delete from the options.
- Open the Info Window of the folder you would like to apply the adjusted icon for. Like before click on the blue icon and make sure its highlighted.
- Press Cmd + V or Choose Paste from the Edit Menu and the new adjusted folder icon will be applied to the folder.
- Now you can close the Info Window and the new icon will be displayed in the Folder window as well. You can definitely push the limits on how you would like to change the Folder icon color as much as you like.
This is how you can adjust the color of the macOS Folder icon.
Ready to change Mac Folder Icon Image and color?
So, making small changes like this to the macOS Folder icons will give a new refreshing look to your desktop. In Addition to color, you can also change icons to images. I wish macOS had options for other icons like Windows. It would have been a little bit more efficient in terms of how it’s done.
Instead of the copy-paste game, it would have been easier to use a Browse window to just change the icon to an image. I have to admit Windows is a little bit more efficient in this area when compared to the macOS operating system.
Have you ever done changes like this to your macOS? If you have, let us know in the comments below how it went.