Waftr’s Quick Answer:
In the Mac:
1. Enable Disable Wifi/Bluetooth
2. Make sure Airdrop is visible to everyone in the Airdrop section of Finder
3. Choose the recipient device from the window that appears.
4. Update to the Latest macOS software.
In the iOS Device:
1. Disable & Enable Bluetooth and Wifi.
2. Disable & Enable Airdrop.
3. Disable Do Not Disturb.
4. Enable & Disable Airplane Mode.
To get a more detailed answer to fix Airdrop in case if its not working, read below-
Airdrop is probably the best part of using Apple Products. Apple has made it effectively super easy to actually send and receive files from and to iOS and mac Devices. Its one of the greatest joys of using apple products and being in the ecosystem.
Apple definitely has the definitely on sending files over Android. After all these years, Google has just now came up with Nearby Share, which is still in beta. So, let’s see how to transfer between Mac and an iphone using Airdrop.
Steps to Check and Fix your AirDrop
- Check Supported Devices
- Reset Network Settings
- Restart Wi-Fi and Bluetooth
- Restart your Phone
- Update iOS Software
- Turn Airdrop OFF/ON
- Disable DO NOT DISTURB
- Try Airplane Mode
- Try Alternatives
1. Check Supported Devices
This section of article is just to inform you that Airdrop is supported with iOS 7 or later. Its 2020 and if you are still using iOS 6 or less, its high time for an update.
Mac Devices:
- MacBook Pro (late 2008 – present)
- MacBook Air (late 2010 – present)
- MacBook (late 2008 – present)
- iMac (early 2009 – present)
- Mac mini (mid-2010 – present)
iOS Devices:
- Run iOS 7 or later
- Device with a Lightning port
Learn How to AirDrop iPhone to Mac and Mac to iPhone.
Here are some of the troubleshooting fixes that you can do in case if you Airdrop is not working.
2. Reset Network Settings
This is a long shot but this can come in handy when nothing else works. Go to Settings -> General -> Reset -> Reset Network Settings. This refreshes the network system including cellular, Wifi, Bluetooth, NFC and other network related settings to their respective defaults. Please try the other methods and reset network settings only if nothing else works.
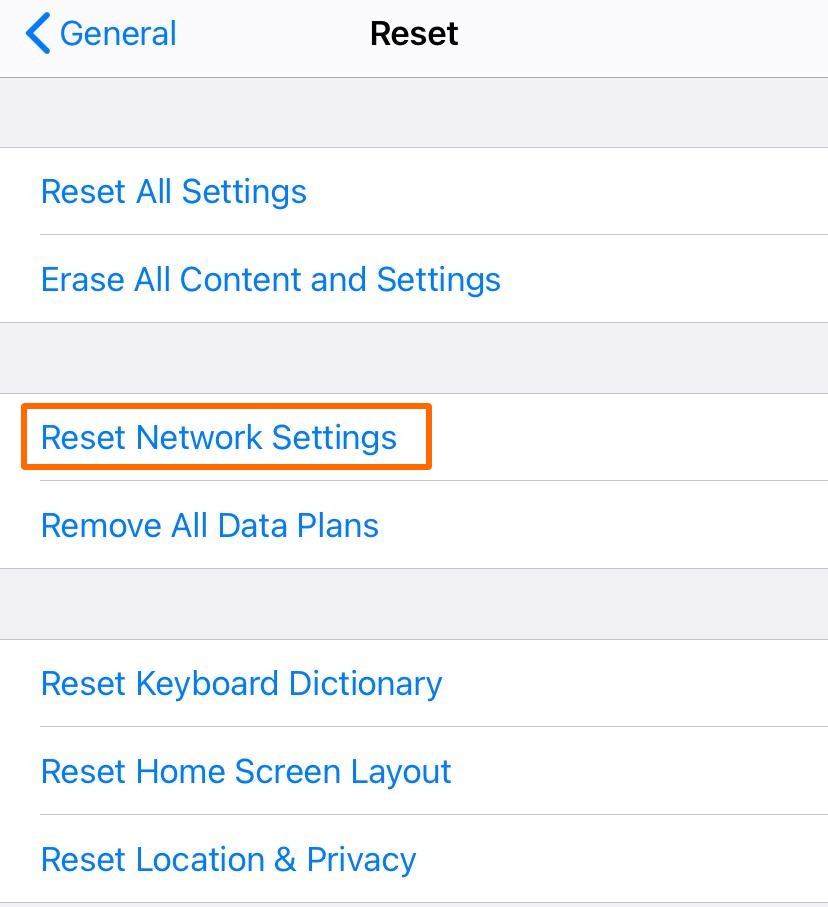
3. Restart Wi-Fi and Bluetooth
Wifi and Bluetooth are the two major components that make the Airdrop feature in your iOS & macOS possible. Its crucial to ensure that these are ON for this work. Assuming you have already done that, A good troubleshoot would be to disable and enable both wifi and bluetooth again and try using airdrop.

Open Control Center by swiping down or up based on your iOS device and Tap twice on the Wifi and Bluetooth icon as seen above.
4. Restart your Phone
This is the good old trick of turning your TV ON and OFF on the hope that your device fixes itself. It obviously ridiculous as an idea but it works a lot more than you would think. Restarting the device refreshes the memory and puts in place and code crashes that might be happening behind.
Press and hold Lock + Volume Up button and when the restart screen appears, swipe right to turn off the device.
5. Update iOS Software
Software glitches could be easily fixed by updating to the latest version of your iOS software. This is the July of 2020 and Im already on public beta of iOS 14 as you can see below. This means that I run the risk of facing bugs that haven’t be fixed. So, update your phone software that might any issues that you are facing.
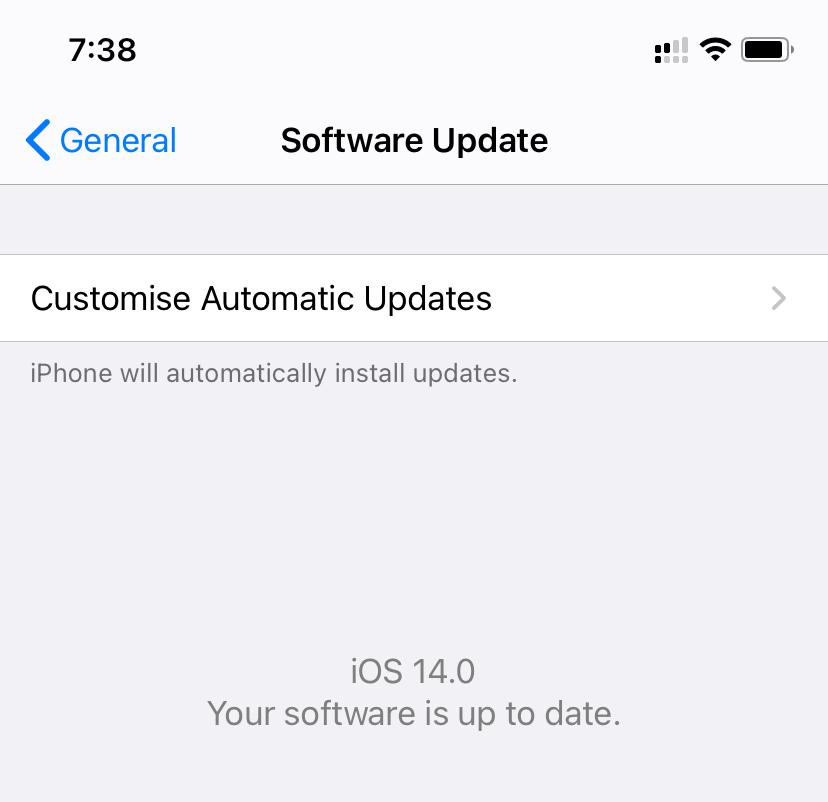
Settings -> General -> Software Update.
6. Turn Airdrop OFF/ON
This is the very basic troubleshooting of Airdrop. You could learn about how to enable and disable Airdrop.
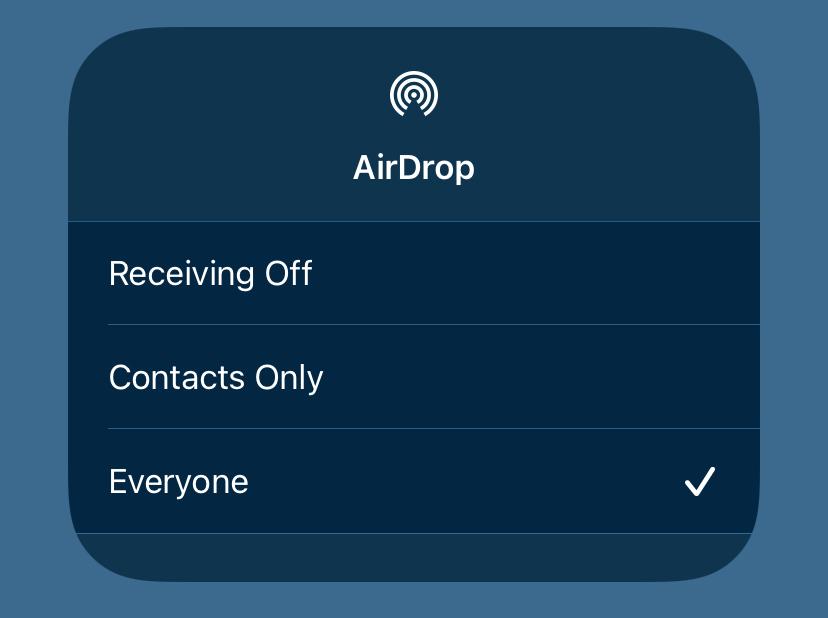
Control Center -> Bluetooth-> Airdrop
Also try Renaming your AirDrop.
7. Disable DO NOT DISTURB
If you are not aware of this DO NOT DISTURB mode in iOS, you are missing out of this awesome opportunity to save your soul from the unending flow of notifications. While you are in this mode, Airdrop doesn’t work. So, please make sure Do NOT DISTURB mode is disabled for Airdrop to work effectively.
8. Try Airplane Mode
Airplane Mode is more than obeying flight attendants’ annoying requests to switch off your device during a flight. It has a lot of other purposes as well. To fix the Airdrop issue, you could actually switch on and off Airplane Mode to check whether airdrop is working or not. If you are lucky this could be the fix that you are looking for.
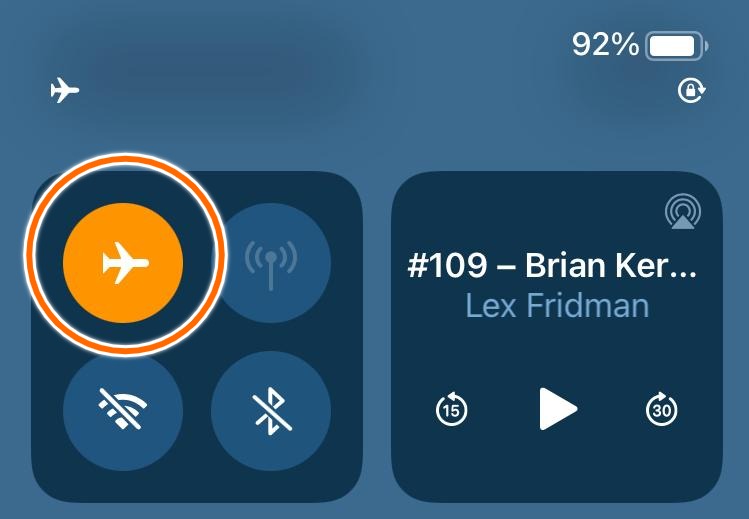
Control Panel -> Tap Orange icon.
9. Try Alternatives
Well if nothing works, you don’t have much of choices other than to take it to an Apple service center. While that might take long or you might not find time to do it, there are a 100 other services that lets you share files via Bluetooth or data. They can definitely come in handy.
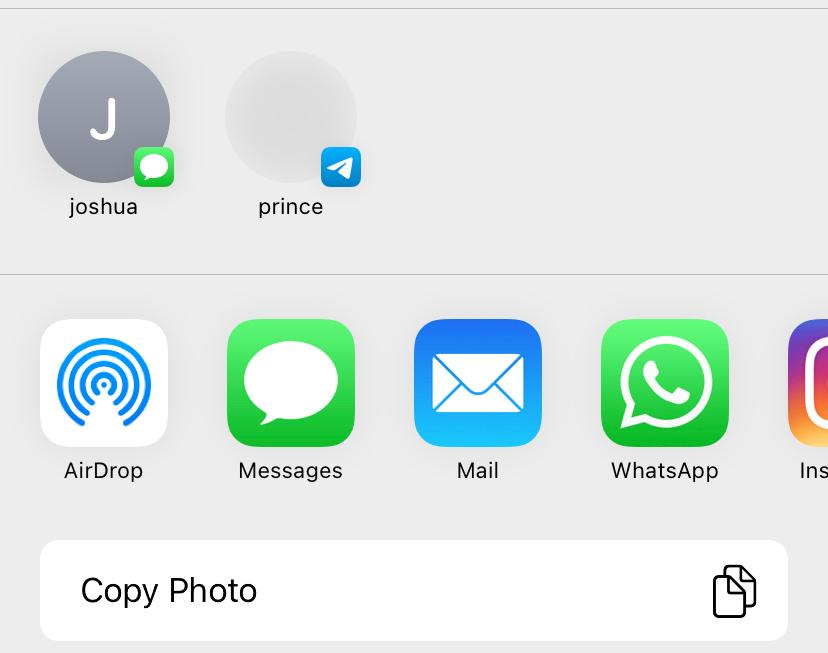
Fill in a Service Request and walk into an Apple Service Center to get your Airdrop problem fixed. Hope for a new device replacement from Apple. What a joy it is.


