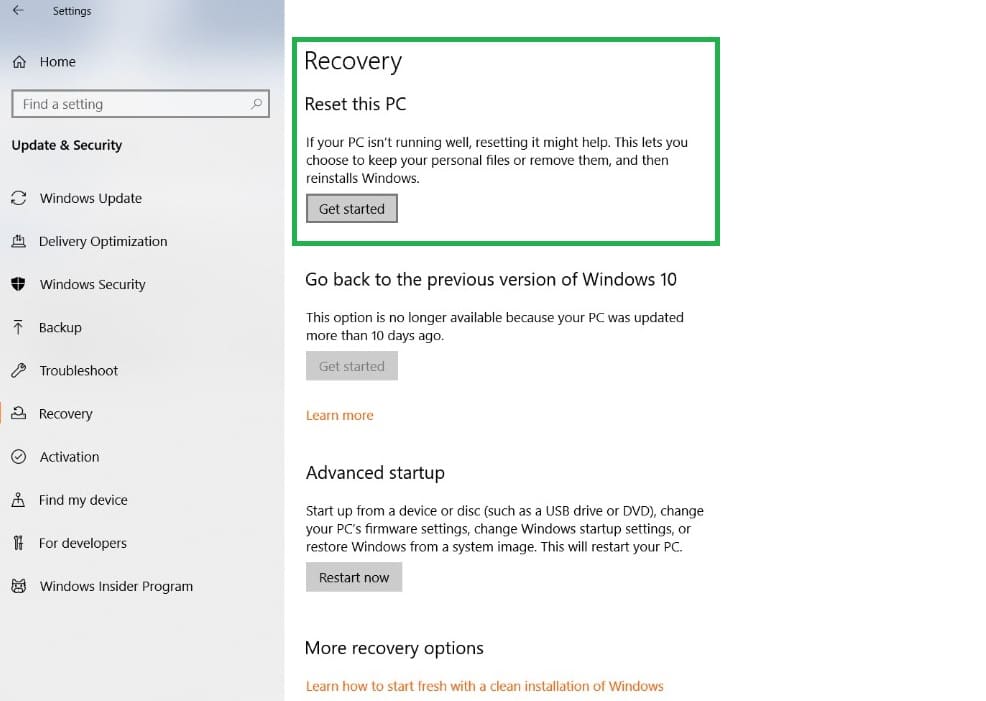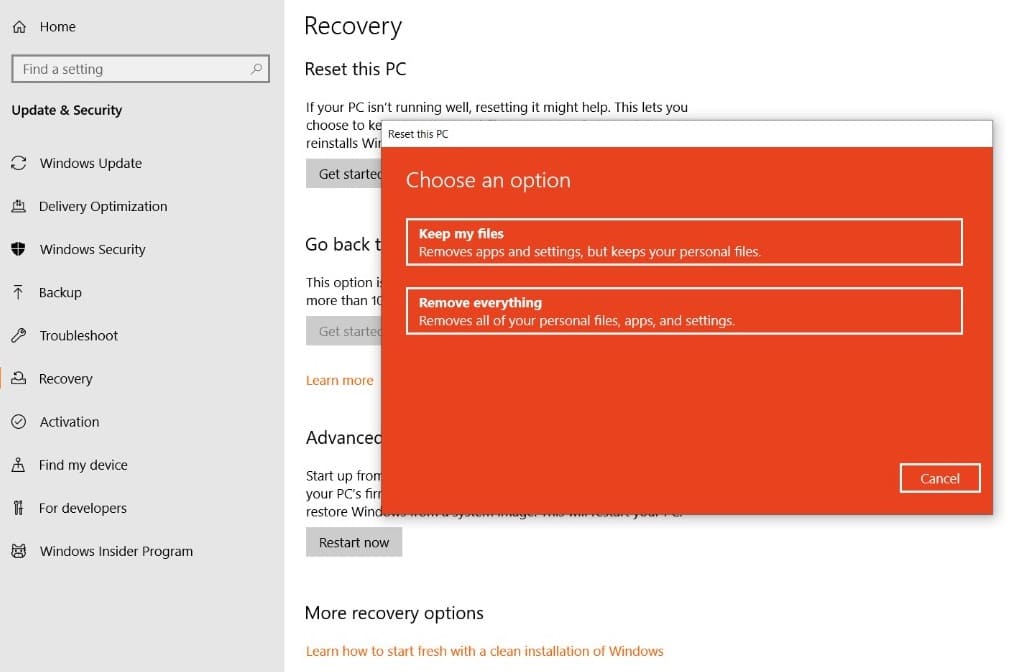A Factory Reset by definition is restoring your device to the condition it was when new. If there is some issue in the Windows 10 system and after persistent troubleshooting, it is not eliminating, the best solution would be to Factory Reset your Windows 10. But remember that doing so will wipe out all your data, so if it is important, a back – up is recommended. Check your Windows version if you are not sure what you are using.

Steps to Factory Reset Windows 10
- Click on the Windows button on the bottom left, and choose the Settings tab. It is represented by the ‘gear’ symbol. Choose ‘Update and Security’ from the list of tables available in the window.
- On the left bar of the window, choose ‘Recovery’.
- The first option under ‘Recovery’ is to Reset your PC. Windows provides an option to keep your personal files while removing apps and settings or even completely removing all data. Click on ‘Get Started to initialize the reset process.
- A window will appear that lets you choose to either keep personal files and reset or completely delete everything. Choose your option.
- Continue with the on-screen prompts to successfully reset the Windows 10 OS.
You may like these posts on Windows:
1. Top 10 Epub Reader software for Windows
2. Top 20 Screen Recording Software for Windows
3. 20 Best MP3 Media Players for Windows
4. Top 10 Browsers for Windows
5. Free File Compression Tools for Windows
Things to keep in mind before you execute the grand plan of resetting your device –
- Reset option is always more convenient than reinstalling windows 10, and faster.
- Resetting helps you with any third party software issues, system file corruptions, and malware.
- Keeping your files does not affect the fresh start part in any way, as Windows creates a copy of the files on your device and keeps them aside. Then, it formats the drive and creates a new copy of Windows 10 on your device. In the end, the copied files are put in this new version.
- Another recommended way to take back – up is to use an external hard drive. With capacities up to 2TB available nowadays, a single drive can hold the data of an entire PC easily.
So, these are the easy steps to reset your Windows 10 PC. Facing issues with the PC and just want to get rid of it being slow? Reset it today.