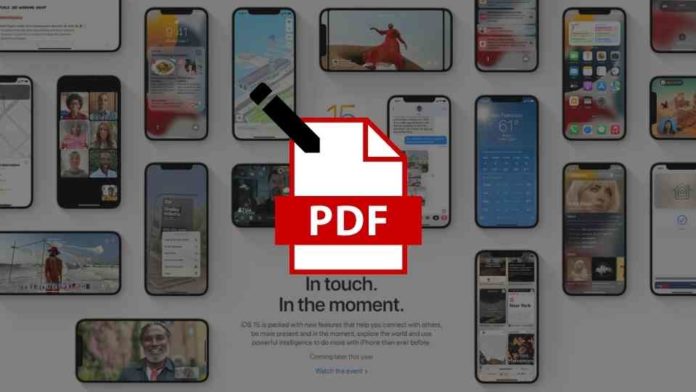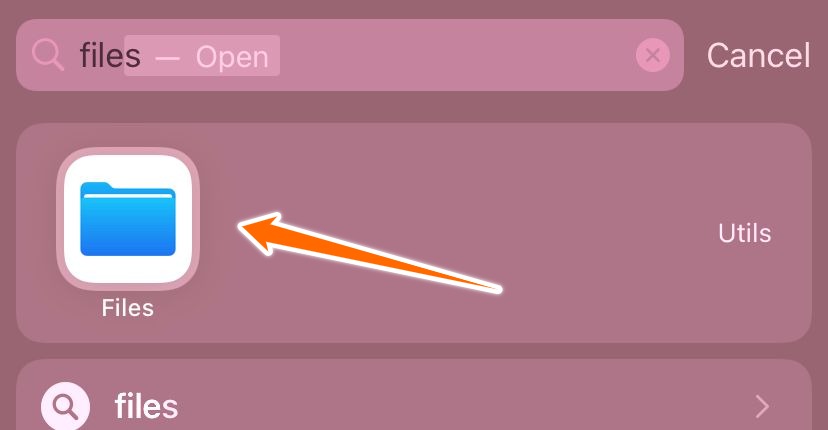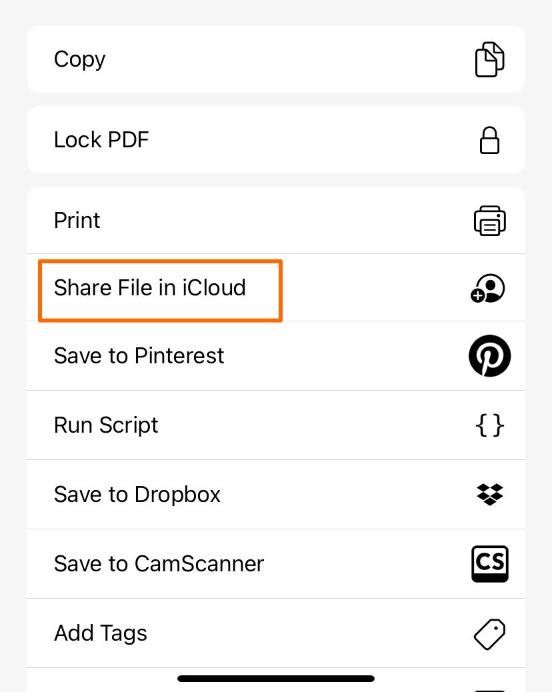iOS 15 comes up with a lot of new features and updates that let you have a better smartphone experience. With major updates in FaceTime, Messages, and Weather, even the Files app gets updates that are reasonable enough to do basic file manipulation.
Over the last couple of years, Apple has been building the Files app to be a good solution for managing files and folders in the iOS/iPadOS operating system. From basic storage to managing, the newer updates over the years have added so many new features that allow you to basic editing and manipulation in different file types.
Bonus: Note-taking apps for iPad
PDF Files have great support in the Files app and now we have the ability to edit PDFs files to an extent. In this article, we are going to talk all about that in detail especially about editing them.
Edit PDFs with iPhone and iPad using Files app
Up until iOS 15, we had certain abilities like viewing, adding markup, and sharing PDF files. Now, in iOS 15, we can directly edit the PDF file to a reasonable extent. Let’s see step by step how we can edit PDFs files in the Files app.
Like I said earlier, you need iOS 15. In Oct 2021, we have a public release of iOS 15 and you can install it free of cost from the Settings app. Once you do that, follow the steps below.
- Open the Files app and make sure you have the PDF file uploaded to the Files app make sure its up to date.
- In the Files app, search for the PDF file that you have put there or in case if you know how to navigate it around, go ahead and do so.
- Once you have opened the PDF File, you will see the no of the pages at the and the current page we are in as you can pointed below.
- If you tap on it, it would reveal the sidebar with all the pages that are there in the PDF file. You could also tap on any page to navigate to that one.
- If you tap on the three dotted icon in each page, It would reveal a menu with options as shown in the screenshot below. Let’s add a new page. To do that, tap on Insert Blank Page from the options menu.
- Once you do that, a new empty page is created right below the page where you choose the Options menu. Like in the screenshot, it just adds a empty page. You could delete if you want to from the same options menu.
- Now, you can tap on the edit bar at the bottom to annotate, draw using a brush and even text box. You will also find a color picker at the bottom in case if you want to try different colors. If you have ever used the screenshot editor in iOS then you would be aware of the tools I’m talking about. Needless to say, there is an eraser and a scale as well.
- In the step 5, you could also choose to scan pages instead of creating your own page. If you choose Scan Pages, then you are in the camera mode where you could scan a page from a book. As you can see the page is scanned and added to the page in the PDf file.
- This is how the scanned image is added to the PDF file you were editing. Its not clearly done well since I was scanning it for the purpose of the tutorial.
- Now, let’s see how we can add digital text to the PDF file. Let’s assume you have already added a blank page in the PDF like we did before. Tap on the + icon at the bottom right corner and in the popup that appears, choose Text.
- Once you do that, a text area appears in the blank page as you can see in the screenshot below. You can add any text you want. You could also paste text from somewhere else as well. After that tap outside on the empty area.
- If you tap outside in the blank area of the page then the text is added to that page as you can see here in the screenshot. You could even move around the text area or delete it if you please so.
- Once done with all the editing in the PDf file, you could tap on the Share button and then in the Share screen tap on Share File in iCloud and then a new copy of the PDF is saved in the iCloud Folder. You could also share it iwth anyone if you please to do so.
- There is also an undo, redo option at the top bar of the PDF View which lets you redo, undo if you choose so. In case if you dont want to save a copy of the edited file, you could just tap on the Done button at the top left corner of the screen.
So, this is how you can actually edit the PDF files in the Files app. As I said earlier, you need iOS 15 for this to work. So, please be sure to download that and then try editing the PDF as shown above.
It would be great if we could edit the content of the PDF file. Say in case if there is a spelling error and you want to correct it, then you could do it. So, ideally, it would require you to convert PDF content to text content and edit it. Once done, the PDF has to be stitched back to a PDF file. But it’s a great way to do this if you want to make changes to a file on the go.
Considering the Files app was introduced only a few years ago, it has been improved to such an extent that it just doesn’t work as a file explorer but it’s definitely more than that allowing you to even edit PDFs now.
More about PDFs:
1. How to Copy Text from PDF on iPhone with iOS 15
2. Rotate PDF file and Save Permanently (Online and Offline)
3. Save a Google Doc as a PDF on PC and Mobile
4. Corrupt Word, Excel and PDF Files Online
5. Edit A PDF File? (In 5 different ways)
6. Convert PDF to word and word to PDF