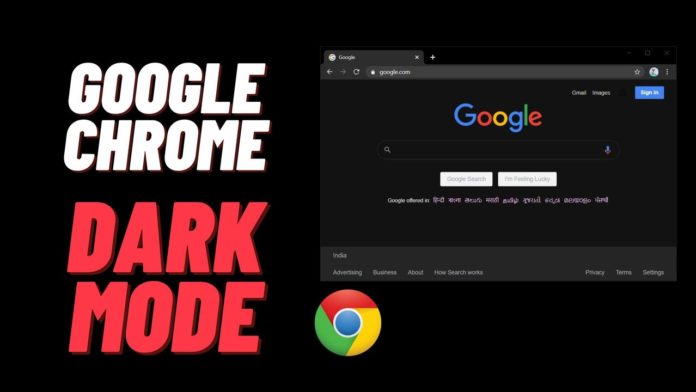Starting 2020 Dark mode became a new trend, you can see dark mode on every famous mobile application like WhatsApp, Twitter, Facebook, Gmail, and many. Admit it, using the Dark Mode is attractive on its own and it has a lot of benefits as well! For instance, they are lighter to your eye and it helps when you use the computer or mobile device for too long. Plus, it adds a sense of luxury and poshness to the platform.
Even many bigger magazines and news websites started giving options for you to enable Dark Mode for better reading. Having all this, the question for many is why Google Chrome hasn’t come with a button that turns ON and OFF the Dark Mode? To answer your question, Google chrome is working on this feature already in the Experiment area.
That 1 Trick to enable Dark Mode on Chrome Browser
In this post, I’m going to teach you a trick to enable Dark Mode on your Google Chrome PC browser on Windows, Linux, or Mac. To enable this you should have an updated version of the Chrome browser and you have to visit “Flags”, the place where all Google chrome browser experiments are tried and tested before it is officially added to the browser.
follow the below steps to enable Dark Mode-
- Open the Google Chrome browser and Check for the latest version (chrome://settings/help)
- Now, open a new tab and type chrome://flags/
- Search for “Dark Mode”
- Go to Force Dark Mode for Web Contents and Choose Enabled from Drop-down
- Click re-launch at the bottom right corner.
Now you can see all the web content in Dark mode, if you want the top Menu area of your browser also dark, try installing Dark Theme from Chrome Webstore.
- Go to Chrome Webstore
- Navigate to Themes on the left side
- Now choose “Just Black” theme and add to chrome

Here is the difference after enabling Dark Mode:
Before enabling Dark Mode:
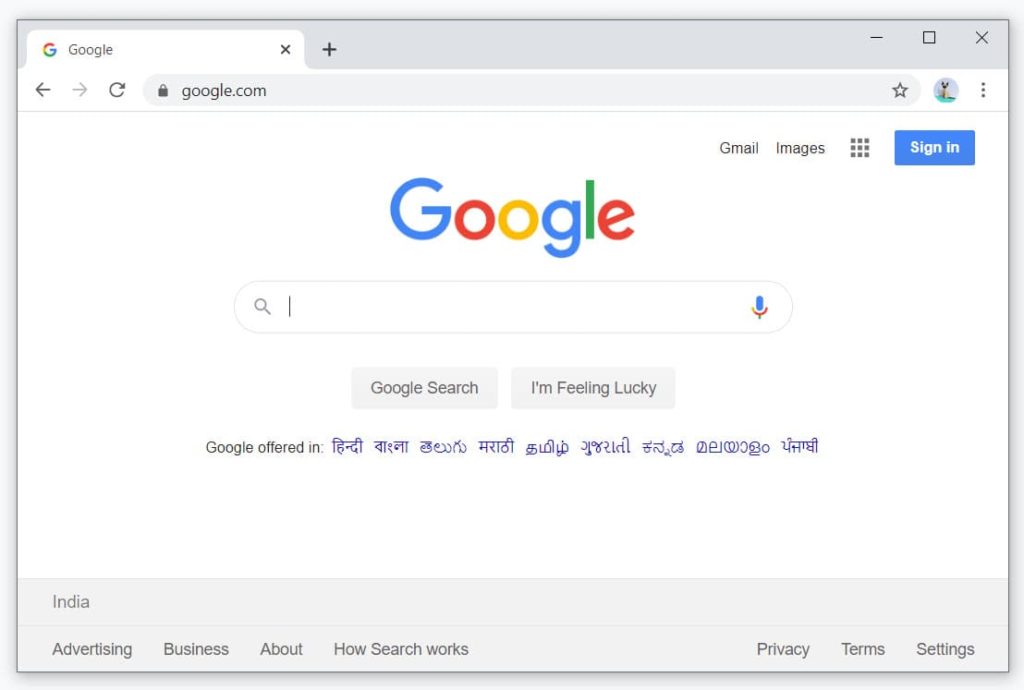
After Dark Mode:

To get back to default, visit Chrome Flag again and disable the Dark Mode option.
Other options for Chrome Dark Mode on PC – Windows or Mac
No wonder many applications, browsers, and even the operating systems are providing options to enable dark mode. But sadly, at the time of writing this article, Google Chrome actually does not have a direct – shot for applying the dark theme. There are three little indirect yet easy ways by which you can get it. Here they are!
1. PC settings to Apply Dark Theme
Note that the first step will only work for/from Chrome 74 on the Windows system and Chrome 73 on the macOS.
For that,
- Type ‘Settings’ in the search bar below and choose the ‘Settings App’.

- Click on ‘Personalization’

- Under ‘Colors’, scroll down to the ‘Default App Mode’ and then select ‘Dark’.
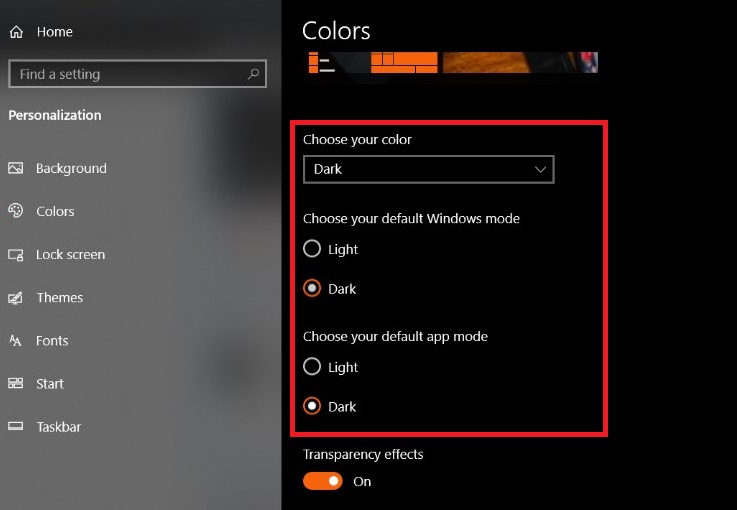
On the Mac, you can directly enable the system-wide dark mode.
2. Applying Dark Theme on Chrome
Yes, this is more beneficial if you just want to apply the dark theme on Chrome and not on the entire system. Or if you have an older system that does not support the system dark mode. And plus, the quality of some of the themes available on the Chrome web store is very good as well.

You can simply go to the Web Store and type the keywords as ‘Chrome Dark Themes’. Choose the themes according to their number of downloads and the ratings. To help you save time, here are the best we found:
You can click on the ‘Add to Chrome’ option in the above theme pages to apply the link to Chrome.
If you want to reset it to default, these are the steps:
- If you want to reset the theme you have applied to the default one, just click on the three dots on the top right of your Chrome window.
- Choose ‘Settings’.
- Under ‘Appearance’, click on ‘Reset to Default’ option beside the themes.
3. Using Dark Mode Extension
There is still a catch to the theme option used above. It will not work for websites that use the white background, so, the most effective option is to use an extension that will automatically apply its feature to every web – page you visit. The same can also be downloaded from the Chrome Web Store. To help you get started with one, here is it:

Install Dark Mode Google Chrome store
The best part about extensions are that you can control their functionalities as well! Get started with one, and you can use other colors also!
Implement these steps to provide a beautifying dark – themed browsing experience on your Chrome website. Happy Browsing!