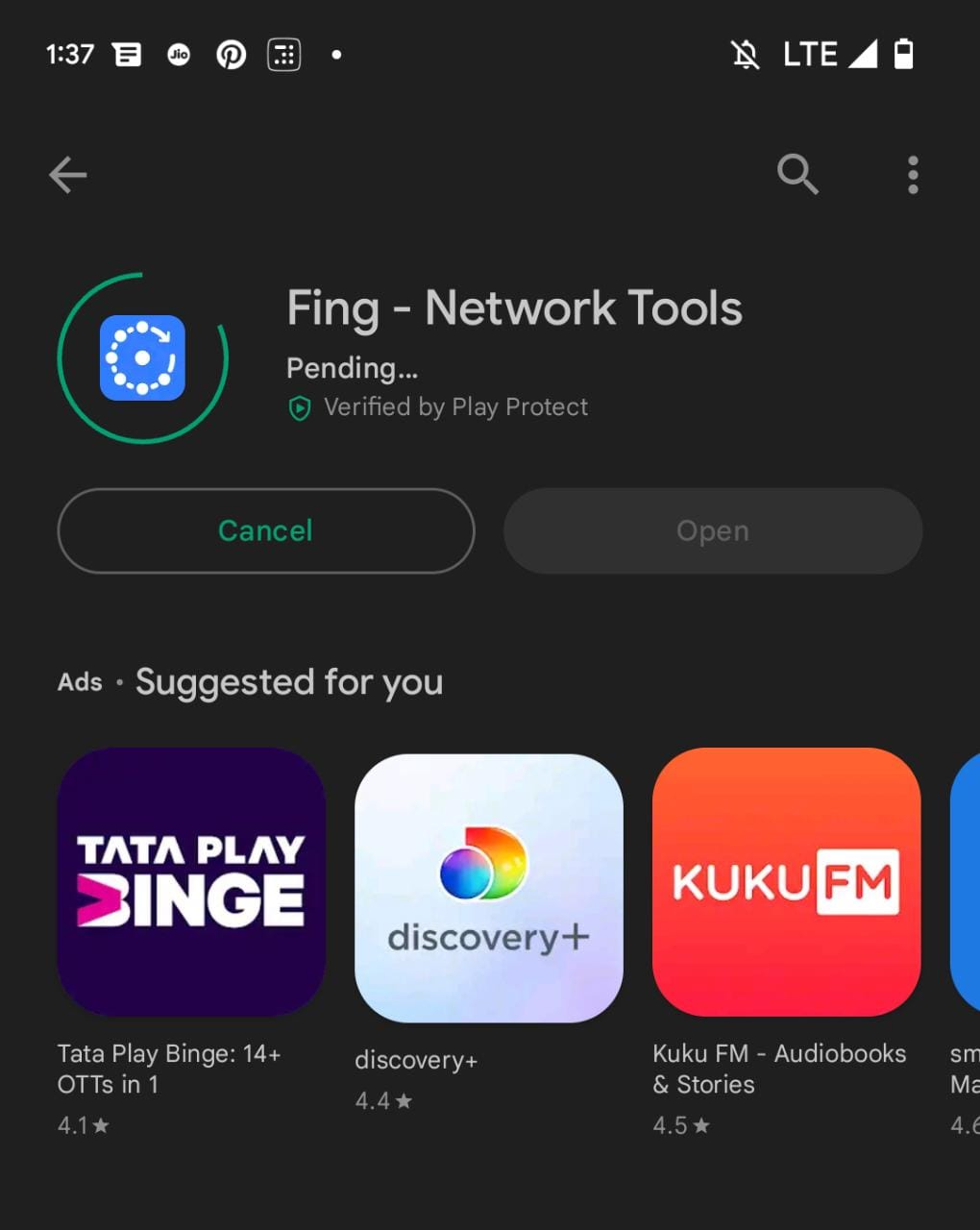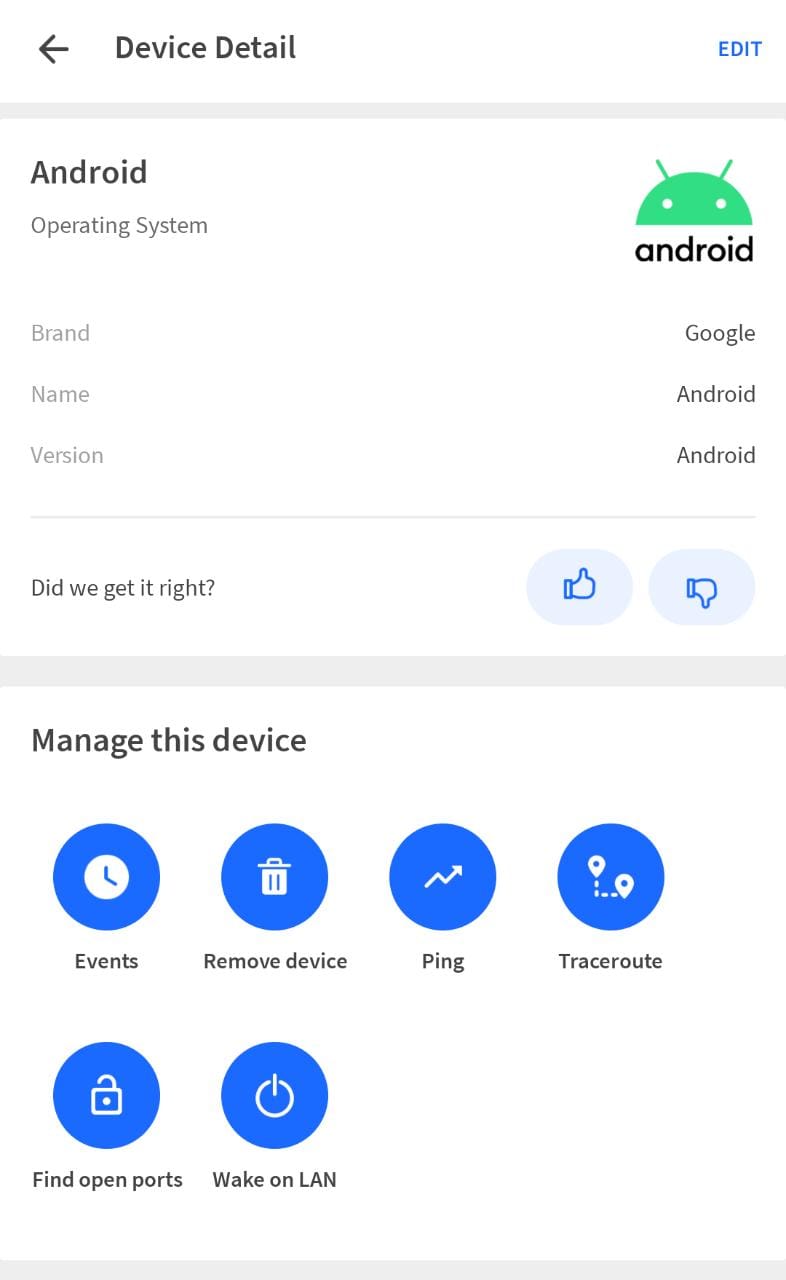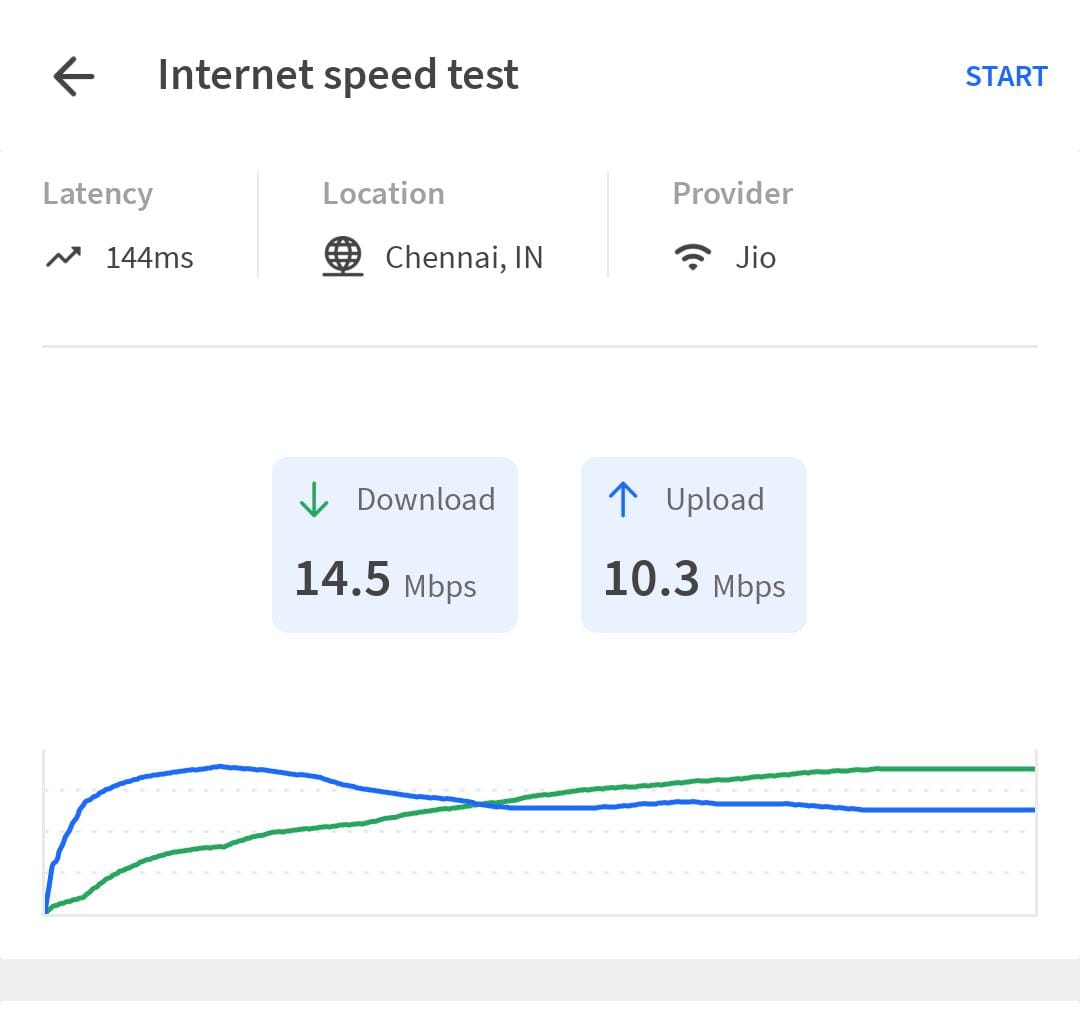Have you ever wondered how many devices are connected to your Wifi network? If you have no idea how to do it, then this article is for you and you are in the right place exactly. Let’s learn a bit more as to why this is important.

In the last decade, the internet has found itself in devices like TV, fridge, smart controls, lights, game consoles, set-top boxes, printers, and so on. To be honest, if a device uses electricity, then it’s not a surprise to say that it might be using the internet to be controlled by phones and such.
See Also: How to post NFTs on Instagram and Facebook
In the early days, we could easily count the devices that are connected to the wifi by counting the phones and computers. That’s not the case anymore.
How to see the devices on my Wifi?
There are a couple of ways to find the list of all the devices in your home WiFi. Let’s see them one by one here in this article. Obviously, you need access to your wifi router and should be connected to the network for any of the following solutions to actually work.
Check using Wifi Link
If you have access to the Wifi router, then you can easily see the devices by accessing the wifi link. Let’s assume you have a TP-LINK router (it’s the most commonly used Wifi Router). To check the devices, Once connected, open the browser on your computer or even on a smartphone.
See Also: How to Put Two Photos Side By Side?
- Log on to 192.168.0.1 or www.tplinkwifi.net. This is basically the control panel.
- You will be asked to log in to your router login details. Please enter those details and make sure to log on successfully.
- Once logged on, go to DHCP on the sidebar and select DHCP Clients List from the sub-menu.
- On the page that appears, you will see the list of all the devices that are connected to the WiFi network. The Table will include information like Client Name, MAC address, Assigned IP, and also Lease Time.
- If you want to get the recent list, then you need to click on the Refresh button that you will find at the bottom of the page.
This is how you can find the list of all the connected devices in your TP-link router of your Wifi Network.
Using Third-party apps
Another way to get the list of all the connected devices is to use third-party apps to see how you can see them. Please note that this works primarily on the Android platform because of the permissions issues that we can see in the iOS operating system. this means that Android developers can write apps that give them access to network settings etc.,
See Also: How to Auto Refresh Webpages In Chrome?
- There are so many apps to do this. But I personally use Fing – Network tools mainly because of how good it’s built in terms of user experience. You can find the apps that work for you if this isn’t looking good enough.
- Once you have successfully downloaded and installed the app, open the app and you will see the onboarding agreement and privacy information. Please agree and continue after reading if you wish so.
- In addition to that, you will get prompts asking your permission to send notifications, use location, etc., and Do as you wish since it’s your phone.
- Now, you will be taken to the home screen. At the top, you will see the name of the network. (Russian Hackers in my case)
- Select Scan for Devices and you will see the list of all the devices in the wifi network. As you can see, I have so many devices connected. And you will see basic information in the main list and if you want to see detailed information, tap on the device name from the list.
- And in the detail page, you will see comprehensive information like the type of device, mac address, IP Address, device manufacturer, etc.,
- Scroll down to see the controls you have to manage the device. You can remove the device, ping them, trace, find open ports, etc.,
- The app automatically detects what type of app it is. But if you want to make changes to that you can do that as well. In my case, Fing recognized my Kindle as a tablet but I have changed it to an eBook Reader.
- Another great feature of the Fing app is the ability to do a Speed Test. From the home page, select the Test Speed option. It will be found under the name of your Internet Service Provider (Jio, in my case).
- This will automatically start testing the speed and in a few seconds, you will get a report like this below in the screenshot.
- In addition to these free features, there are also security-related features in the Fing that requires Premium membership. If you think it’s worth the money, then you can do so. Some features include network security scores, scanning for unauthorized devices, and so on.
See Also: How to connect to Wi-Fi network on Windows 11
So, this is how you can use a third-party app to see the list of all the devices connected to your WiFi network. I personally like the app a lot and it works pretty well.
It’s always a good idea to keep a hold of your network because it’s vital to know what devices are connected to your network. It’s easy for people to find your password and use your internet free of cost. So, if you have control over it, then you can use this app to restrict or even protect your network.
Some other third-party apps are WiFiMan, WiFi Overview 360, WiFi Analyzer, Netx Network Tools, Solis WiFi, etc., I would highly suggest you try a few apps and use the one that works well for you. I did the same and I landed on the third one I used.