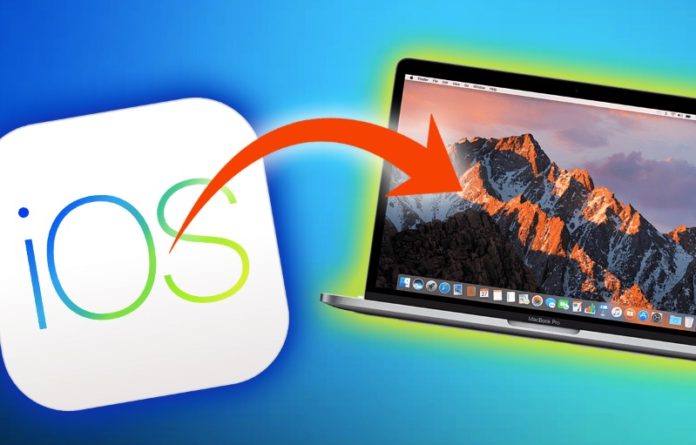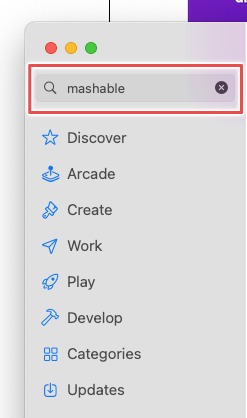This has been one of the most requested feature by Mac users all across the world. The ability to run your favorite iPhone apps on your Mac computer can be extremely helpful especially if the app doesn’t have a mac or web version to it.

A very good example personally is the Castro Podcast app. Its by far the best podcast app that I have come across but the free version of the app doesn’t support sync and also it doesn’t have an app outside of the iPhone ecosystem. So, I use Castro while I’m writing an article or scripting a youtube video to listen to my favorite podcast episodes.
How does it work?
As part of the Apple Silicon introduction back in 2020, Apple opened up the ability to run iOS and iPad apps in your mac Computer. The controls like keyboard and mouse mimic the touch gestures that you would normally do in the mobile device.
See Also: Delete Apple ID on iPhone, Mac, and Windows

The size of the windows will be based on the aspect ratio of iOS and iPadOS device sizes. So, you will have a normal close, minimize and expand button like you would see on normal mac applications.
What is Apple Silicon
If you are not aware of what Apple Silicon is, back in late 2020, Apple started slowly transitioning from Intel processors to Apple silicon in Mac computers. Before Apple Silicon, Apple was relying on Intel to produce their processors in the Mac computers. So, the microarchitecture was based on the old idea of RAM, chip and GPU elements being separate areas of the electronic structure.

See Also: How to Make Instagram Posts on MAC
Now, after years of research and development, Apple finally came up with their own version of the Processor and chip design. Its called Apple Silicon and its under the idea of unified memory which reduces the footprint of your whole computer structure. You can see this in the M1 iMac that was released last year.
How to install iOS app on your Mac?
In this section, lets see how we can actually install iOS and iPadOS apps in the macOS. You need to have two important things before you can jump into installing iOS apps in the computer.
- You need an Apple Silicon M1 chip based computer. The supported devices so far are MacBook Pro (14-inch, 2021), MacBook Pro (16-inch, 2021), iMac (24-inch, M1, 2021), Mac mini (M1, 2020), MacBook Air (M1, 2020), MacBook Pro (13-inch, M1, 2020).
- The next thing is to have macOS Monterey installed in the Mac device you have. This is the latest version of macOS as of March 2022 and the latest version will have the best ability to run iOS and iPadOS apps.
Now, follow the steps below to install iOS apps in your mac device.
- Open the App Store app in the macOS. You can open from the App Dock or by searching for it in the Spotlight.
- Once you have opened the App Store, you will see the landing page mainly focusing on the macOS apps because its meant for that. But with the advent of Apple Silicon, now we have options to install iOS and iPad OS apps.
- Now, search for the app that you use on your iOS and even some iOS app that you want to use in your mac as you can see below.
- In the search results, normally it would default to mac apps as you can see. Now, tap on the tab which says iPhone & iPad Apps as pointed in the screenshot below.
- In the iPhone & iPad Apps section, tap on the install button next to the app that you want to add to your mac and it will be done accordingly.
- Say if you have an iPhone that is already connected to the same Apple Id and you want to install an app in the mac that’s already installed in the iPhone device.
- Click on your Name at the left bottom corner of the App Store window and in the window that appears, click on iPhone & iPad Apps tab.
- In that tab, you will find all the apps that you have ever installed in your iPad or iOS devices connected to the same iCloud account as the mac computer you are using. In the screenshot above, you see the cloud download icon next to each app in the results section. That’s basically means that it has been installed in some device other than this mac computer.
Once its installed you will see the app exactly like the mac apps in the Dock or even in the App drawer.
See Also: How to Create Shortcuts in macOS Monterey on Mac
I hope to see syncing in the future where you can resume whatever that’s left on the iOS device and vice versa it. So, that its kind of all seamlesse experience. Let’s see what the next iteration of macOS brings for this really useful feature.