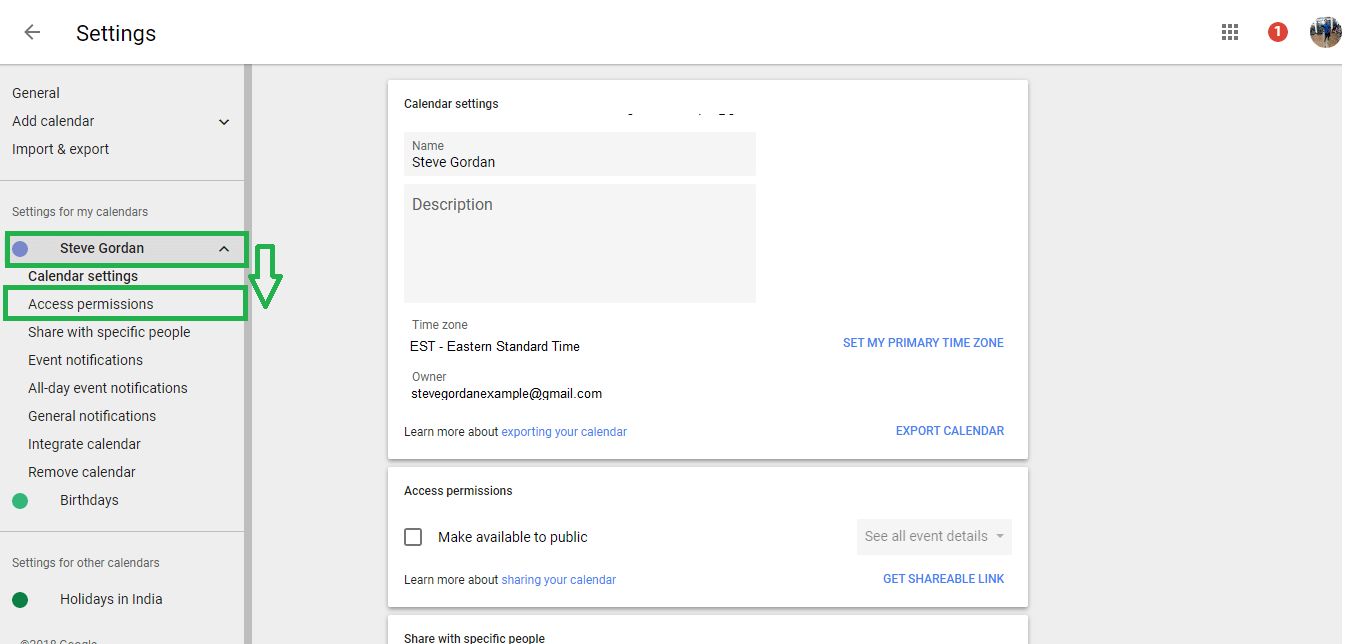If you have created a schedule for one of your events or activity on Google, you can share Google calendar with one or more individuals who you feel are participants in that activity. Furthermore, you can also dictate permissions to these individuals’ permission to make changes to the calendar so that you have shared. In some circumstances, you can also let participants add or remove events to the calendar, so that, participants too can actively involve in your schedule plan and modify the calendar as required.

Do you find yourself often forgetting tasks, losing track of time on a super busy day, or don’t want to miss out on that birthday wish for that special someone? Launched in 2006 across multiple platforms, Google calendar is a nifty calendar and scheduling app developed by Google that allows users to efficiently track and organize tasks both on individual and team forums.
Google calendar is currently available on Android, iOS, Windows, and web platforms, and seamlessly integrates with other Google apps from the Gsuite lineup.
And that’s not all. You can even share your calendar with individuals or teams. Whether you’re finding time to fit in a quick one-on-one meeting with a co-worker or you’re organizing your roommates for the late-night watch party, sharing your calendar is immensely easy and helpful. And for users with Google accounts and their contact’s Gmail address at hand, it’s a quick and easy process.
Other Google Posts you may like:
1. Make Google your homepage
2. Google Easter Eggs and Games
3. Google 3D AR Animals list.
4. How to Delete Google History
Sharing Google Calendar via Android Mobile
- Launch Google calendar. Find the calendar icon on the home screen of your device or app drawer, and tap it.
- Locate the event to share. Browse the exact date and time of the event by scrolling horizontally and vertically through the appearing columns. Once you locate the event, tap on it to open its details screen.
- Share the event. Tap the “guests” option and provide the email addresses of the people you want to share the event with. Tap “ Done” once you’re done.
Sharing Google Calendar via iOS Mobile
You can sync Google Calendar with the Calendar app that comes on your iPhone or iPad.
- On your iPhone or iPad, open device settings.
- Scroll and tap on Passwords & Accounts.
- Tap Add account > Google
- Enter your email address > next
- Enter your password. If you don’t have the latest operating system and you use 2-step verification, enter an app password instead of your regular password and tap next.
- Emails, contacts, and calendar events will now sync directly with your Google account. To sync only your calendar , turn off the other services.
- Open the calendar app on your iPhone to find your Google Calendar events
- To sync with an existing account, tap the account and turn on calendars.

Sharing Google Calendar via MacOs PC
If you use the Google Chrome browser more than any other app, it would make sense to have access to the google calendar app there other than any other desktop app. Accessing your Google calendar from chrome is as simple as installing the Google Calendar Chrome extension. Adding Google Calendar to chrome is especially convenient because you don’t have to open another
- Make sure you have the latest version of the Apple calendar and the latest version of macOS on your computer.
- On your computer, open the Apple Calendar app.
- Click the Accounts tab. On the left side of the Account tab, click Add+
- Select Google > Continue
- To add your Google account information, follow the steps on the screen.
- On the Accounts tab, use “ Refresh Calendars” to choose how often you want Apple Calendar and Google Calendar to sync
- If you used to sync using the “Delegation” tool In Apple Calendar, you need to turn that off for Calendar sync to work
Sharing Google Calendar via Windows PC
- Select the Start menu, type calendar, and then select the calendar app.
- When windows calendar opens, select the gear icon at the lower left to open calendar settings, In the settings menu, select Manage Accounts > Add account.
- In the add, an account window, select Google in the dropdown menu.
- You’ll be prompted to sign in to your Google account. Enter the name and password for your google account.
- Approve access for google to access your Windows account.
- Once you’re done syncing your Google calendar account with Windows Calendar, you’ll see all of the events and other items from your google calendar agenda displayed inside your windows calendar.
Primarily, there are two methods to sharing Google calendar with others, and I shall walk you through both these processes in this write-up.
The first method is to share Google calendar with specific individuals only, while in the second one, you can make your whole Google calendar public and individuals with access to the link can view or modify events. As we go through, the entire sharing process, I shall bring in the two methods that we discussed briefly just now. Here we go!
Step 1 – Open your web browser and navigate to calendar.google.com and login with your Google credentials.
Step 2 – On the right-hand side of the screen, locate My Calendars. Hover over one of the calendars that you have created. For this example, I shall click on Birthdays. On the right side end of the label Birthdays, you will find 3 dots that represent Menu. Select Settings option from the menu expanded.
Step 3 – On the right hand side of the newly navigated Settings page, click on your Name, this is located under Settings for my calendars section. This expands a series of Settings option.
If you are planning to share your Birthday calendar with the entire public, including the search engines, follow the below steps, else if your interest is to share with only a selected few, skip the below section and head to the next one.
- On the right-hand side of your screen, Click on Access Permissions, this navigates you to Access Permissions section of the Settings page. From this section, you can share your calendar with anyone i.e. anyone with your public URL can access your calendar.
- Check the checkbox that says Make available to the public, and from the drop down menu, you can choose from the two options – See only free/busy (hide details)or See all event details based on how much of your calendar public can view.
- Once you are done with this, click on GET SHARABLE LINK to get the public link to your calendar. Share this link with anyone whom you want to view the calendar.
If your interest is to share Google calendar with only some of your friends and family, do this.
- In the Settings section, under your name (on the right side of the screen), click on Share with specific people link – Upon clicking this, you are navigated to relevant section to add individuals to the calendar and to provide them with necessary permissions.
- Click on ADD People and type either email address or Names to find and add them. In the same screen provide permissions to the member whom you have added.
- Define permissions from the choices provided in the menu – See only free/busy (hide details), See all event details, Make changes to events, or Make changes and manage sharing.
- Click on the Send button to share your Google calendar with these individuals.
Desktop application to see your Google calendar information on your desktop.
With a little technical know-how, you can even publish calendars to your web site so that even people without Google Calendar can read your events. The Bottom line is that if you’re not using Google calendars yet, you probably should be. This Calendar makes scheduling tasks and events super easy and super efficient!
That’s it! This is how you share Google Calendar with others. When others receive these calendars, events are automatically added to their Google calendar. Google Calendar permits individuals to create many calendars to share different calendars with the different set of individuals for different purposes. If anybody tells you that Google has made them inefficient, do tell them how Google calendar can change their lives.
Google Calendar has indeed made our lives much efficient and easier for one can schedule every activity of one’s life – from doctor appointments to exam preparation schedule to work hours, almost everything. The best part is Google calendar comes at no cost to you.