Children these days spend more time with their technological devices than with anyone else. It’s safe to say that children prefer their digital devices over humans. Technologies are indeed making children smart, but at the same time, children are isolating themselves along with their digital devices. Childrens’ communication skills are decreasing due to the increase in the use of digital devices.
This is what parents are getting worried about. Parents also feel worried about what their kids are doing on their digital devices, and they are worried about their children’s screen time and the content they are viewing on their digital devices. Hence, many parents try to use parental control apps to watch what their kids are doing on their digital devices.
Parental control apps are being a blessing for parents as they can control their children’s digital media habits. It helps parents to control what children can view and what they cannot view. You can use parental control on your phone, tablet, iPhone, MacBook, and Windows. Here, I am going to talk about parental control apps for Windows devices.
Best 5 Parental Control Apps For Windows 11
Kids spend as much time on their laptops and desktops as they spend on their phones. Sometimes even when you take your kid’s phone from them, they use their laptop to be online or to spend time in the digital world. So to control your children’s online activity on their computer, you must employ parental control apps on your kid’s computer as well. 5 best parental control apps for windows 11 are:
Qustodio
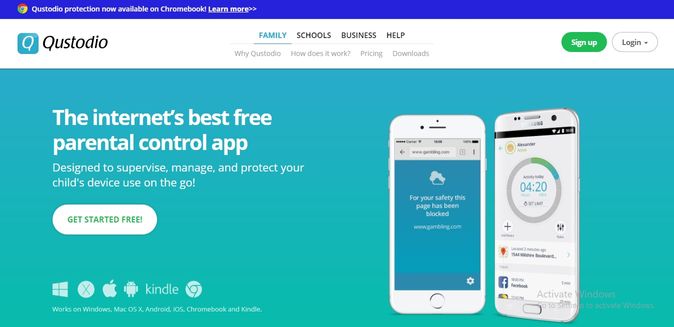
The first app that we have is Qustodio, which is one of my favorite parental control apps. Qustodio is an all-in-one parental control app that helps to improve the digital habit of your children. It helps you to keep your kids safe from online predators, bullies, and stalkers. It also helps to protect kids from mental health issues.
My favorite part of Qustodio is you can help your kids to maintain healthy digital habits by setting time limits on device usage. It will help your kids avoid their device addiction and provide a screen-free period. Qustodio also provides your panic button that kids can use whenever they are in trouble. However, this feature is available on Android devices.
Bonus: 2 Ways to Parental Control in Nintendo Switch
Apart from that, Qustodio also helps you filter inappropriate content and websites. You can make your kid’s devices children-free by blocking all inappropriate content. On this app’s dashboard, you can view browsing history, social media usage activity, location, and so on.
Features of Qustodio
- Allow you to set a time limit on device usage.
- Games and apps blocking features allow you to block inappropriate apps and gaming apps.
- Monitors all activities that your kids do on their Facebook.
- Provides you a report on all activities of your device weekly and monthly.
- With the location tracking feature, you can determine where the target device is at.
Pricing of Qustodio
Qustodio offers three price plans, which are:
- Small: Small plan costs $4.58 per month and is suitable for 5 devices.
- Medium: Medium plan costs $8.08 per month and is suitable for 10 devices.
- Large: Large plan costs $11.5 per month and is suitable for 15 devices.
Drawbacks of Qustodio
Some drawbacks of Qustodio are:
- Limited social media tracking feature.
- Does not notify you when your kids uninstall the device.
Fenced.ai

Fenced.ai is one of my favorite parental control apps, that helps to keep kids safe from online threats. With this app, you can keep eye on your kid’s digital habits remotely. You can get updates about your kid’s online activities anytime and anywhere. There are many advanced features that fenced.ai provides which makes this app one of my favorite.
What I love most about fenced.ai is it notifies you whenever your kids try to uninstall the app. It reduces the chance of uninstalling apps among children. Besides that, you can also know what keywords your kids are typing through the keyword alert feature. If your kids use any inappropriate words or phrases then you will be notified immediately.
You can find all the activities of your kids on a single dashboard. You can view your kid’s battery level on the dashboard. This app also shows kids’ recent calls and messages on the dashboard. To use this app first of all you need to create a fenced.ai account and install the app on your and your kid’s device. You can select the price plan as per your preference and use the app.
Features of Fenced.ai
- Monitors and records activities on social media like Facebook, Instagram, Viber, and so on.
- View apps that your kids have installed on their devices.
- Shows the browsing history of your kids through the browser history feature.
- View where your kids are through geofence alert.
- Send alerts when your kids change wifi.
Pricing of Fenced.ai
There are three price plans of fenced.ai, which are:
- Free: It is free of cost.
- Basic: Basic plan costs $5.83 per month.
- Premium: Premium plan costs $8.33 per month.
Drawbacks of Fenced.ai
Some drawbacks of fenced.ai are:
- The free and basic plan offers very few features.
Microsoft Family Safety

The next app that we have is Microsoft Family Safety, a parental control app provided by Microsoft. You can protect your loved ones and provide them with digital safety, and you can provide healthy digital habits to your kids with Microsoft Family Safety. This app aims to protect your family from online threats and ensures family safety.
With Microsoft Family Safety, you can set a time limit for device usage. What’s more interesting is you can provide extra time for device usage when your kids run out of time. You can even filter apps and games that are inappropriate for kids. Microsoft Family Safety also provides a safe space for your kids on the internet by filtering all inappropriate content and setting healthy browsing habits.
If you want to use Microsoft Family Safety, first of all, you need to create a Microsoft account. If you have a Microsoft account, you can use the app for free. However, you might not get many features in the app’s free version like the one you get in the premium version. The premium version provides a free trial period of 1 month.
Features of Microsoft Family Safety
- Provides summaries of device activity on the dashboard.
- The content filtering feature allows you to filter apps, games, web contents from the target device.
- If the location permission is active on your target device, the target device can send you location alerts whenever they are in danger.
- Provides driving safety reports that help to develop better driving habits among your children.
- With screen time requests, your kids can get additional screen time whenever they run out of time.
Pricing of Microsoft Family Safety
Microsoft Family Safety offers two price plans, which are:
- Microsoft Family Safety Free: It is free of cost.
- Microsoft 365 Family: Microsoft 365 Family costs $9.99 per month and $99.99 per year.
Drawbacks of Microsoft Family Safety
- Lacks social media monitoring feature.
- The content filtering feature does not work on web browsers like Internet Explorer and Microsoft Edge.
- You must create a Microsoft account before using this parental control app.
Kaspersky Safe Kids
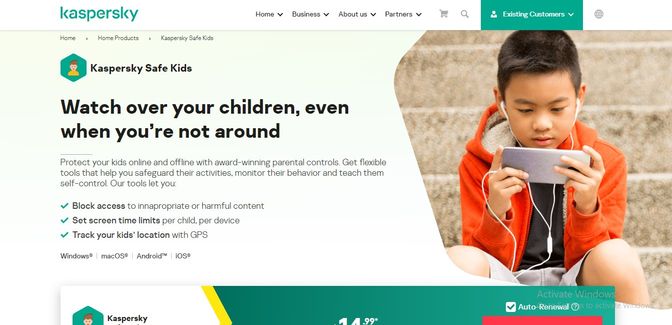
Kaspersky Safe Kids helps you to monitor your kid’s activities even when you are not around them. With Kaspersky Safe Kids, you can keep an eye on your kid’s digital habits remotely. Kaspersky Safe Kids ensures you protect your kid’s both online and offline activity. The interesting thing about Kaspersky Safe Kids is that you can use it for both personal and professional use.
While talking about the features of Kaspersky Safe Kids, Kaspersky Safe Kids’ innovative feature is battery tracker. Whenever the battery of your kid’s device is low, you will be notified on the app. Kaspersky Safe Kids even allows you to manage your kid’s device usage time by setting a time limit on the device usage.
If you want to install the app, you first need to install Kaspersky Safe Kids on your device, then create a Kaspersky account and select parent mode. Finally, you can install Kaspersky Safe Kids on your kid’s device and choose “Child” mode.
Features of Kaspersky Safe Kids
- With screen-time controls, you can stop device usage after a certain time, like during their study time.
- Allow you to block inappropriate content that your kids search and watch on YouTube.
- Blocks all inappropriate content and customizes the list of sites that you allow your kids to visit.
- Send you alerts when your kids try to visit inappropriate sites or apps.
- With GPS location, you can see places that your kids visit in real-time.
Pricing of Kaspersky Safe Kids
Kaspersky Safe Kids offers two price plans, which are:
- Free: Free plan of Kaspersky Safe Kids is free of cost.
- Premium: The premium plan of Kaspersky Safe Kids costs $14.99 per month.
Drawbacks of Kaspersky Safe Kids
- Social media monitoring is limited to Facebook only.
- It doesn’t notify you when your kids try to uninstall the app.
OpenDNS Family Shield

OpenDNS Family Shield is a parental control app that works directly on your router. This app aims to block all inappropriate domains and restrict access to inappropriate content. Even if you have a new router, you can also use the app on your new router. Using this app might be tricky as it works on the router rather than on the device. You can increase the speed of your router through this app.
What I love about the OpenDNS Family Shield app is that you cannot just monitor one device but can monitor all the devices connected to the network. The app detects malware and phishing activity on domains and protects target devices from such online threats.
In comparison to other parental control apps, this parental control app is quite different. It lacks many features that most parents look at on parental control apps. Also, parents who are not tech-savvy can have a hard time understanding how the app functions.
Features of OpenDNS Family Shield
- Customize content filtering feature lets you customize contents that your kids watch.
- Provide you free email support service.
- Ensure faster and more reliable internet.
- Provides you internet stats from the past year.
- Maintains allow list and block list of domains you want to allow and block.
Pricing of OpenDNS Family Shield
OpenDNS Family Shield offers four price plans, which are:
- OpenDNS Family Shield: OpenDNS Family Shield is free of cost.
- OpenDNS Home: OpenDNS Home plan is also free of cost.
- OpenDNS VIP Homes: OpenDNS VIP Homes plan costs $19.95 per year.
- OpenDNS Prosumer: OpenDNS Prosumer plan costs $20 per user and is suitable for 1-5 users.
Drawbacks of OpenDNS Family Shield
- Lacks many features that parents want on their parental control apps.
- This app is tricky to use.
KidLogger

If you want to track what your kids are doing on their devices instead of blocking every website on your kid’s device, then you can use KidLogger. You can predefine things you want to monitor, like a list of words and phrases, and the app will notify you whenever the user uses such words and phrases. The app aims to show what are the things that your kids are typing on their devices.
More interesting about KidLogger is that it takes users’ photos from a web camera as soon as the user starts to use the target computer. This app records the user’s online activity and records offline activities like USB connection on the device, folders that users are using, etc.
Besides offline activities, some of the online activities that KidLogger strictly monitor are video chat activities, voice chat monitoring, etc. However, with one app, you can track only one device at a time.
Features of KidLogger
- Captures screenshots of apps that kids use on their devices.
- Password protection feature helps to protect passwords on the target computer.
- Records all Skype activities through the Skype chat recording feature.
- Takes random screenshots when users type specific keywords.
- Keep a record of the folder that your kids are working on.
Pricing of KidLogger
KidLogger offers three plans, which are:
- Basic: Basic plan is free of cost.
- Standard: Standard plan costs $9 quarterly.
- Professional: Professional plan costs $20 quarterly.
Drawbacks of KidLogger
- Auto deletes the history of the app within 10 days.
Ready to use Parental Control on Windows 11
Due to an increase in dangers in the online world, parents get worried about their kid’s safety on the internet. Many are even in dilemma whether to give their children digital devices or not. Digital devices are essential for children as they need digital devices for study purposes and entertainment purposes. While at the same time, digital devices are bringing all the dangers among users.
In a nutshell, for protecting kids from all the dangers, parents are using parental control apps. Parents can find different parental control apps on the market. But all the parental control apps are not compatible with all the devices. Thereby, I have mentioned parental control apps that are compatible with Windows 11.


