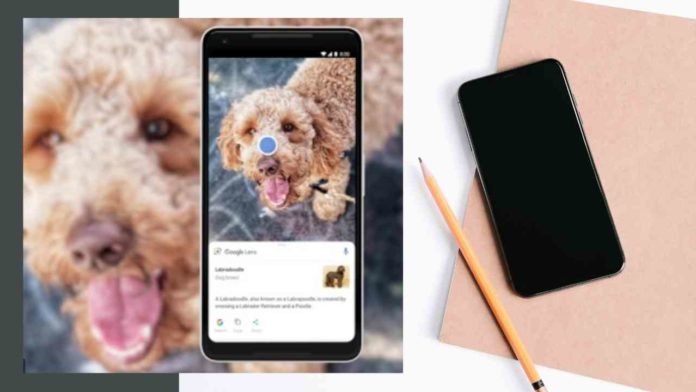iOS 15 was announced in June 2021 and as of July we have a public beta and millions of people across the world are using the beta and enjoying the newest features to the iPhone Operating System. The apps like FaceTime, iMessage and Wallet got major updates while there are many system features as well.
One such feature is called Live Text. This name might be new but this is a very old feature that’s been there in Google called Google Lens.

If you are not aware of Google Lens, It’s an image recognition technology developed by Google that has been around for a while now. It uses your smartphone camera and recognises text, objects and other information from the camera view directly. It’s extremely sophisticated because Google has been putting tremendous energy to improve it. Live Text is a small subtext of Google Lens.
What is LiveText?
Apple is using Artificial Intelligence to extract text from all your images. This is LiveText. Obviously, this is an image recognition technology that is now built-in iOS. What you can do is, wherever you are in your iPhone, an app, Photos, browsing the internet, all you have to do is long-press on an image that has text and it would copy the text and paste it on your clipboard which you could use anywhere. This would save a lot of time.
Bonus: How to Enable Portrait Mode on FaceTime iOS 15
How to use LiveText?
It’s super easy to use LiveText. For the purpose of this tutorial, we’ll use the Photos app to demonstrate LiveText. All you have to do is:
- Open the Photos app in your iPhone.
- Navigate to any photo or image which has text content on it. Once you have opened an image with text like I have in the image below, Press and hold over the text that is part of the image. (
“Food” in the case of my image as you can see below). - Now, once you press and hold over the text, it would highlight the text in the image.
- Along with the highlighted Text, you would see a menu with options Like Copy Select All, Look up, Translate and Share. These are all the things you could do to the highlighted text.
- For Example, if you choose to, Look Up, Siri would do a quick search on the internet and give you some information as you can see below.
- Other options like Translate would translate the text to available languages. One good option is to use the Share menu to move the text to other apps. You could choose to share the text to chats like this in the image below.
- If you want to copy paste, Choose Copy from the menu in Step 3.
- Once copied, go to a text area where you could paste any text like Notes app or anywhere else.
- Press and hold over the text area and wait until this menu appears.
- Select Paste and then the text would be pasted which was earlier copied from the image in the Photos app. So, this is how you could copy text from image and paste it anywhere.
What’s the future for LiveText?
Now, that Apple has stepped into Image Recognition, the sky is the limit. The best thing about LiveText is that it’s built into iOS. But when it came to Google Lens, it was a separate app and you had to install it.
Apple had the best advantage of building features into their operating systems. What I see in the future is, Camera app will have more functionalities like Google Lens where you could capture information, search the internet using the image directly from the Camera App.
As of now, LiveText can only detect text from images. I could see the camera app being able to recognize flowers or any object in the real world. What about scanning tickets and then downloading boarding pass into the Wallet app, recognize the URL from the camera and open it on the mobile.
Bonus: How to Stop Siri suggestions on iPhone?
That’s about it. That’s how you could copy and paste texts from Photos in iPhone using the LiveText feature. It’s a great feature and a start for something bigger and better. I really hope so. Do give it a try and Cheers!