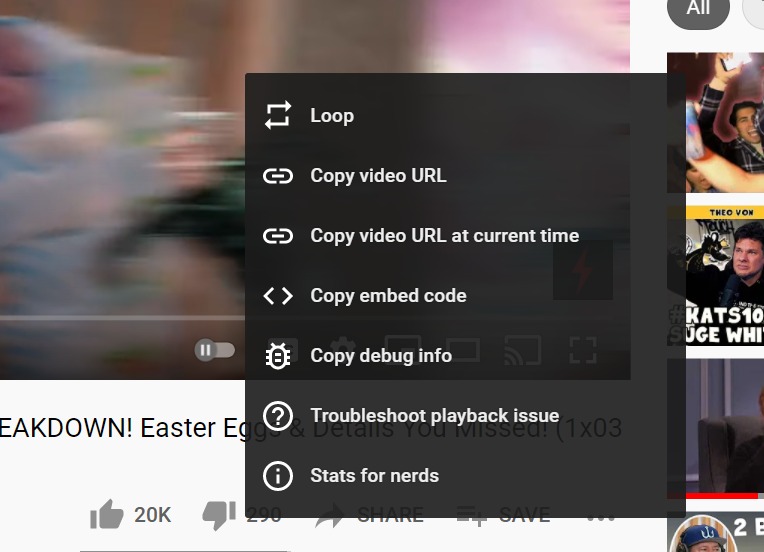Let’s be honest. Google Chrome got this idea from Safari Browser. Apple took the lead on bringing this idea to life around two years ago. Once people started enjoying this feature have started looking for alternatives in Google chrome since Chrome is the widely used browser in the world.
There are two ways to do this. One is the Chrome extension and other is the feature built-in. The Chrome extensions works on almost all the possible video options but the in-built feature is very new and doesn’t work with all the possible video sites.
In-built feature
I am using Youtube to explain the steps. You can try with other options too but I’m not sure as to how good it might work at the moment. Since, its Google, we can expect it to become best soon enough.
- Open a youtube video and make sure it’s playing.
- Once it starts playing, right-click over the video area. You will be a custom right-click menu as you can see below. This is a custom implementation of right-click window by Youtube which is not the case with most sites where videos are available across the internet.
- Click again over the video when the custom right-click window is open and you will see the browser’s actual right click dialog bo as seen below in the screenshot.
- Choose Picture in Picture. This will open up the video in a separate floating window at the bottom right corner of the screen as seen below in the screenshot.
- This will be independent of the browser tab or even the browser which makes it easier for us to watch the video on the flow even when we are actually working on a spreadsheet or something else.
As you can see in the screenshot above, the Picture in Picture works fine for the youtube video. This window works fine even if you move to other tabs or even other applications. Google Chrome doesn’t have to be active for the floating window to work just fine.

You can resize it, push it back to the original youtube video and even pause/play it (which is super convenient by the way).
Using a Chrome Extension
- Download the extension from here that is the Google Chrome Store. It is entirely free. When I say Download, I mean Add to Chrome.
- Once done you will see the extension at the right side of the URL bar at the top as you can see here.
- Open the video that you would like to see in the floating window and click on the extension box near the URL bar at the top.
- This will open the same floating window similar to the in-built feature as shown before.
This is a great feature and you can ease either of these options to make sure you can use this amazing feature. I have to say the extension works way better than the in built feature because the extension worked way better for Netflix, Prime Video, Hulu etc.,