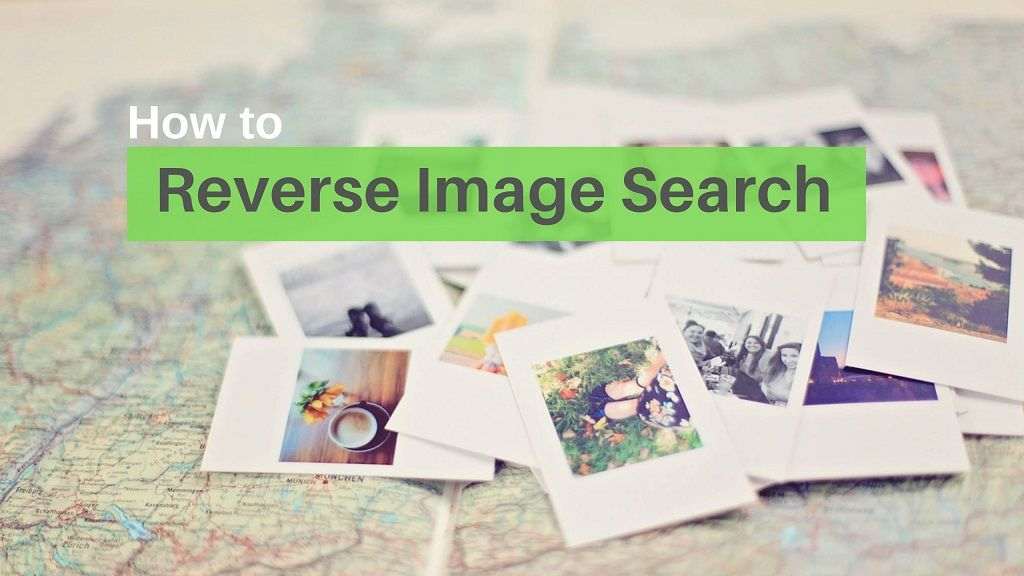Need to find more details about an Image? looking for similar images for your work? This post will help you in all the ways to do Reverse Image Search in 2021.
A quick answer to do a Reverse image search on Google:
- Open Google Chrome on your Mobile or PC
- Go to Google images
- Click on the camera icon beside the search bar
- Tap choose the file option and browse your files
- Select the file you want to upload
- Click search to get relevant information.
Searching for images with the reverse image search feature available on major search engines helps you in several scenarios. The conventional searches use the keyword (text-based) and help you get the necessary pictures, videos, news, maps, etc. data. The reverse image search feature helps you get information in the form of text, similar images, videos, news, maps, etc. using a picture/image.

It is helpful for people who want to find out more about something based on the pictorial information that they possess, You can also find related images and to check plagiarism. Search engines like Google are famous for offering the reverse image search. Please find the different ways you can reverse image using Google, Bing, Yandex and other Apps using your iPhone, Android mobile, PC and more.
1. Google Reverse Image Search on Android and iPhone
2. PC/laptop – Google Reverse Image Search
3. Bing Reverse Image Search
4. Yandex Reverse Image Search
5. TinEye Reverse Image Search
6. Prepostseo Reverse Image Search
How to do Google Reverse Image Search 2020
Google is one of the most significant search engines there exists in today’s world. There are billions of people who make use of this search engine to learn and seek knowledge in various fields. It lets you search for articles, books, videos, images, and so on. Google images help in searching for multiple pictures of things, places, and other useful information. Below are the methods you can try in your Mobile or PC browser to find information about an image or find similar images. This will work on Android, iPhone and other devices too.
Browsers that support Google reverse image search include Google Chrome, Mozilla Firefox, Apple’s Safari, Opera, IE, and even TOR.
1. A. Google Reverse Image Search on Android and iPhone
In this method, I’m going to teach you how to do a reverse image search on your Android and iPhone browser.

- Go to images.google.com in your mobile browser and click Desktop site in the options.
- Now click on the camera icon and upload the image
- You will then have thousands of results of related images within seconds.
- You’ll see the information about the image and similar images below.
Recommended Google Posts you may like:
– Google Easter Eggs 2020
– Enable the Dark Mode on Chrome Browser
– How to Google translate a Website
– How to Share Google Calendar
– How to Turn On Private Browsing in Google Chrome
B) Using Google Lens to search an image on Google
Google developed Google lens in 2017 as an image recognition technology. It takes advantage of a neural network and visual analysis for recognizing images and generate relevant pictures based upon the object you provide. It is now a part of Android’s camera application. Samsung’s Bixby Vision is known as a similar alternative for Google lens.
Here’s How to search an image on Google with the help of Google lens:
- Unlock your Android device
- Launch the Google Application
- You will find an update tab at the bottom of your screen
- Click on it
- On the lower-left corner, you can find the Google lens icon
- You are then given two options which take you to click a picture using your camera- click an image of the object you would like to search for and then tap the search button, or you can upload an existing photo from your gallery and upload it on Google
- Circle the part of the image with the help of your fingers or a stylus to specify what part of the object you are specifically looking for
C) Reverse image search by searching an Image in Google
- Launch the Google Chrome app on your phone
- Go to Google Images
- Type the image you would like to search for
- Click on the search button
- Chrome will generate images based on the description you provided in the search box
- From the screen of images choose the image you think is most relevant
- Long press on the image
- A drop-down list is generated tap on Search Google for this image
- This method creates similar images
- You can also search for related videos, information, and so on by tapping on the other categories given above.
D) Using URL to search an image on Google
While surfing the Internet, you might find some pictures exciting and would like to know more about it and find something similar. Google enables users to search for an image with the help of a URL.
- Launch either Chrome or Safari on your web browser
- Visit the website that has the picture that you would like to search for
- Right-click to copy the address of the images’ URL
- Tap on the copy image address option given
- Search for Google Images
- Click on the camera icon beside the search bar (To get Camera Icon follow the 1st method).
- Paste the URL you have copied into the search bar.
- Tap the search button.
E) Search Images through Android App
Go to Play store and Install – Search by Image
You can upload and search any image here, you’ll get information about the image, relevant images and much more. You can also try the Reverse image search app.
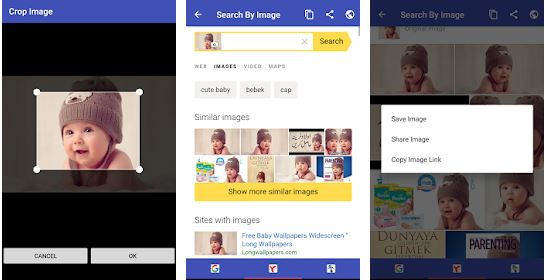
2. PC/laptop – Google Reverse Image Search
Here, I shall teach you how to reverse image search on both a desktop/laptop. There are 4 different ways in which you can reverse image search on Google using a desktop/laptop. These ways include:
A) Uploading the Image to do reverse searching
This method helps you when you are searching for an image for which you have an offline copy stored on your computer.
- To use the reverse image search feature by uploading an image, first, you need to go to images.google.com
- Now click on the Upload an Image button to upload an image on your computer.
- Now, click on choose file to browse the contents of your computer on the screen.
- Choose the correct file that you wish to upload and click
- Finally, you’ll see image details and similar images in Google search.

It is advisable to keep the image that you wish to upload, on the desktop so that you do not have difficulty in finding it quickly.
B) Dragging and Dropping an Image on the Search Bar
This method is a more straight-forward approach for the scenario when you have the offline copy of the image.

- Open your browser window and go to images.google.com
- Now, press Alt+tab when you have the folder for the image that you wish to upload, open in another tab on your computer.
- Pick the image by clicking and holding it using the mouse pointer.
- Press Alt-Tab again to go back to your browser window. You can also take down the image to the browser window icon (when open) located on the taskbar of your computer.
- Drop the image on the webpage to start the reverse image search.
C) Search using Image URL
This method is helpful when you want to search for an image pre-existing on a website. You can either download the image and use the first two processes or use this process instead.

- You can search for a pre-existing image on a website by right-clicking on the image.
- Now, select the option, Copy Image Address from the drop-down menu.
- Open a new tab on your browser window and paste the link to do the reverse image search.
D) Right Click on an Image on a Site
This is a more straightforward approach to the previous method.

- Right-click on the image for which you wish to search.
- Now, choose the option Search Image on Google.
This will automatically open a new tab where the search results for the reverse image lookup will appear. You can follow the same methods on your smartphone device to conduct the search too.
3. Bing Reverse Image Search
You can also do reverse image search to find Info, looks Like, Similar images, related searches and more. Go to https://www.bing.com/images/discover on your iPhone or Android or PC Browser.

- Click on the small camera button in the search bar.
- Upload an image and click search
- Now you’ll find the result with various options in Bing.
4. Yandex Reverse Image Search
Just like Google and Bing search engines, you can also do a reverse image search on Yandex. Open iPhone or Android or PC browser and go to https://yandex.com/images/

- Click on the Camera icon
- Upload or paste the image URL and click search
- You’ll have 2 options now, Show more similar images and sites with Images.
5. TinEye Reverse Image Search
Go to tineye.com in your mobile or PC
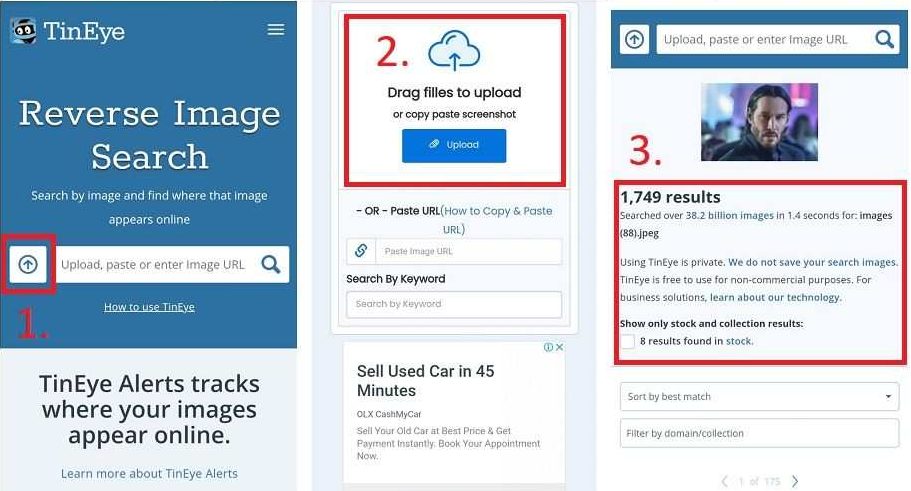
- Click on the upload icon
- Upload the image or paste the image URL and click search
- Now you’ll find the image results.
6. Prepostseo Reverse Image Search
Go to prepostseo.com/on your mobile or PC.
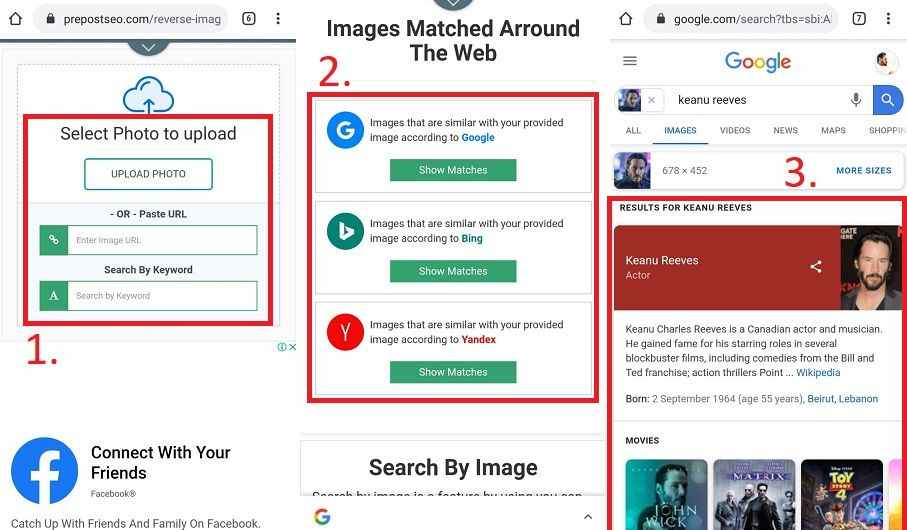
- Click Upload Photo
- and choose the source you want to find similar images or info through Google, or Bing, or Yandex.
- You’ll find the results now.
Although millions of people across the world use Google on for conducting billions of searches every day, only a few of them actually know about the reverse image search feature. So, you can now use this feature on Google and other search engines to use it as an advantage over the conventional search methods.