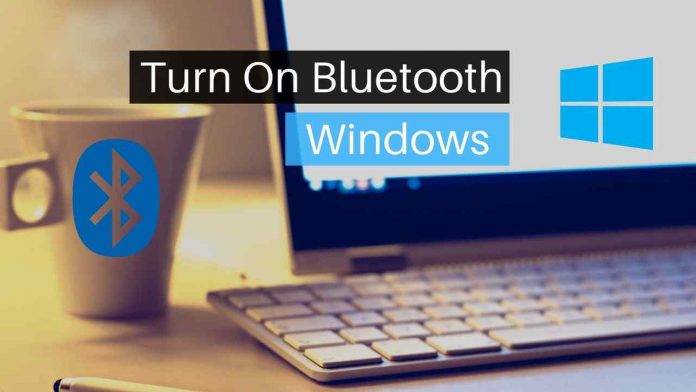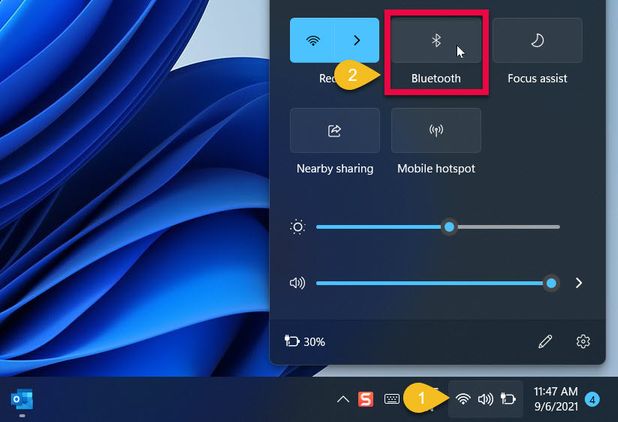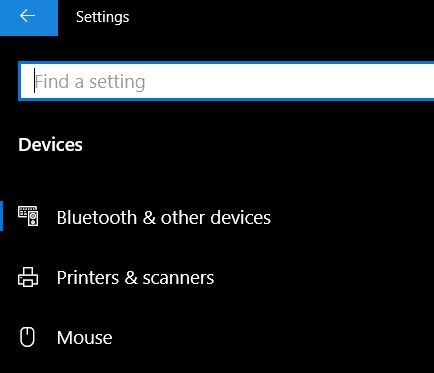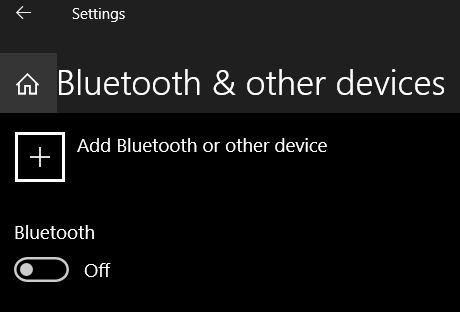- Turn ON Bluetooth in Windows 11 & 10 using these steps.
- Connect Speakers, Headsets, Airpods, and more.
- Troubleshoot Bluetooth connectivity issues.
You must have used Bluetooth on your mobile phone either to connect your earbuds, speakers, or headphones, etc. But sometimes we also need to connect our PC to Bluetooth also. Now, If you want to connect your Laptop to Bluetooth, the windows used by that laptop must be supported as well. The latest laptops having windows 11 & 10 supports Bluetooth features and in this article, we are going to discuss that how you can connect your laptop to Bluetooth.
Connecting Bluetooth to Laptop is not a very long procedure but repeating the same steps, again and again, makes it lengthy and uncomfortable. There are two ways to connect your PC to Bluetooth. Here we are going to discuss both processes and will also let you know that if you are not getting the option of Bluetooth then how can you bring Bluetooth icon on the taskbar. Learn how to turn ON Bluetooth in Windows 11 and 10. Here you will also get that how you can add a Bluetooth icon to Notification Area.
Steps to Turn ON Bluetooth in Windows 11
- Right Click on Start Button “Window Icon”.
- Select Settings (Circular Icon).
- Go to Devices and under this click on Bluetooth and other devices.
- Select the Bluetooth and turn it On (or Off as it is required)
Now, this is the procedure of turning on Bluetooth in windows 10 & windows 11. The same steps you will have to repeat to turn off the Bluetooth, only the difference is that while turning off you have to toggle off for Bluetooth.
Now, Let’s see the procedure of how to turn on and turn off Bluetooth quickly. So for this,
- you have to click on Action centre Icon i.e., also called Notification Bar (Icon available at the rightest side of the taskbar i.e., bottom bar).
- Here You will get the icon of Bluetooth. If you don,t get right-click on any icon and select Edit quick actions.
- Now at the bottom, you will get option to add and done.
- Click on add then Bluetooth and then on Done i.e. add > Bluetooth > done.
If you are not getting this option you need to add Bluetooth to the Notification Area from the settings. So, now let’s see how can we add Bluetooth to the Notification area.
How to Add Bluetooth to Notification Area
While connecting your PC to any Bluetooth Device, you can’t miss this step as well because adding Bluetooth to the notification area will let you turn on and turn it off quickly. So now let’s see the steps of how to add Bluetooth to the notification area of your PC.
- Right Click on windows icon and choose Settings.
- Select Devices and then go to Bluetooth and other devices.
- Now, choose More Bluetooth options under Related Settings, which is on the right side in Blue Color Text.
- Enable “Show the Bluetooth icon in the notification area”
- Click Apply and then OK.
How to Troubleshoot Bluetooth Device in Windows 11
This one is also a very important step while connecting your PC to any Bluetooth Device. So now let’s see the steps of how to make your Bluetooth device to see the name of your PC.
- Right Click on windows icon and choose Settings.
- Select Devices and then go to Bluetooth and other devices.
- Now, choose More Bluetooth options under Related Settings, which is on the right side in Blue Color Text.
- Enable “Bluetooth devices to find this device”
- Click Apply and then OK.
We hope that you would have successfully connected your Windows 11 PC to Bluetooth. Your hurdles are over now.
Using External Bluetooth device to connect Bluetooth
If your laptop does not have a Bluetooth connection, you can always buy an external Bluetooth device and follow the same steps to turn on Bluetooth on Windows 11 and 10 to activate the connection. These devices usually connect via USB and are easily available online. Once you plug these in, it behaves as an extension of your computer’s hardware and allows your laptop to be discoverable as a Bluetooth device. You can use these devices on other appliances like Smart TVs, dated desktop computers, etc. These Bluetooth extenders are usually sold at affordable rates.
Another advantage, of course, is the fact that it consumes much less power compared to other means of data transfer. If you are extremely tight on time and have no access to a charging point, Bluetooth will be your best shot if you urgently need to share something. Moreover, Bluetooth is the best option you have if the data you want to share is small and from one person to another. Now that you know the ways to turn on Bluetooth on Windows 11 share this article with your friends so that they can take advantage of one of the best methods of sharing data. If you are still using Windows 10, please follow the below steps.
How to Turn ON Bluetooth on Windows 10
Bluetooth is a feature available on all devices these days. From the most recent iPhones to the best gaming laptops available out there, the presence of this feature makes sharing of information easy. While lightning-fast transfers using a wireless connection and cellular data internet connections are more frequently used these days, many people still find Bluetooth connections useful. If you own a new laptop with Windows 10 Operating System, it is best if you know how to turn on Bluetooth on Windows 10.

The advent of Bluetooth connections revolutionized the grasp that technology had on the world. People were now able to send and receive information wirelessly across short distances. This could mean the faster exchange of images, music, and video files, not to mention vast amounts of data. The speed at which Bluetooth works is owed mainly to the fact that it uses radio waves to connect one device to another.
Once you figure out how to turn on Bluetooth on Windows, it is advisable that you leave it on, so that you can connect to potential devices instantly. Windows has the necessary technology to do this quickly and with minimum bothers to your work.
Step by step guide to turning on Bluetooth on Windows 10.
- Click the Start menu. Some laptops have the four-square Windows logo button inbuilt for the Start menu. If you own a smaller notebook, move the cursor to the bottom-left corner of your laptop screen and press the Windows logo to open the Start Menu.
- Select Settings. You can manually search for settings on the list of apps available. This list can be found on the top left corner, with an icon that depicts four lines. You can also find the Settings button on the bottom left corner, above Power options.
- The Windows Settings menu will open. Choose the Devices option, which is after the System options.
- The ‘Bluetooth and other devices’ menu should open up. Here you will find a grey toggle switch.
- Turn on the Bluetooth option.
- Close the ‘Bluetooth and other devices’ menu by pressing the X in the top right corner. This should save your changes and close the window.
You should be able to discover your laptop on the list of Bluetooth devices on your secondary device. This is a manual procedure that lets you pick out the device that you need to connect to immediately. This can be done using the list of discoverable devices that can be found right below the Bluetooth switch. If your secondary device does not turn on immediately, you can add another Bluetooth (or another device) using the giant plus option right above the Bluetooth toggle switch. There is, however, a quicker way you can figure out how to turn on Bluetooth on Windows 10.
Turning ON Bluetooth from Notification Tray
Read the following steps to turn on Bluetooth from your Windows Notification panel.
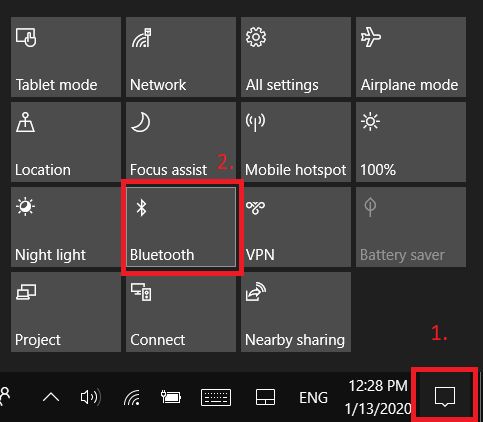
- Go to the Notifications menu. You can find this on the bottom left corner.
- You will find a group of tiles with quick options for WiFi, Brightness, etc. In the second row, second, from the left, you will find the Bluetooth option.
- Press it once to turn Bluetooth on. It will show you that it is looking for connections. It will also notify you when there are changes to the Bluetooth status.
- You can easily figure out if it is off or on by checking this tile on the Notifications menu. Be careful not to double-click it too often, because that may toggle it to the wrong option.
- Click on the main screen to exit the notifications menu and save changes.
Ready to Enable Bluetooth on Windows 11 and 10?
Now that you found the steps to Turn ON Bluetooth in Windows 11 and 10. If you find any issues with connecting Bluetooth on your Windows PC, please comment below.